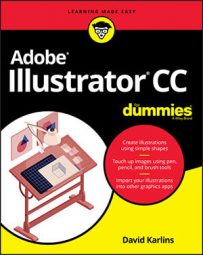Getting color advice
The Color Guide panel generates a set of color swatches that go well with a base color that you define. That set of colors adjusts, chameleon-like, as you add (or delete) colors from your illustration. As you assign new colors, the Color Guide panel changes.To view the Color Guide panel, choose Window→Color Guide. The drop-down menu at the top of the panel, shown in the following figure, presents different color groups generated using different harmony rules—ways of generating complementary colors to the set of selected colors based on applying different mathematical calculations to numeric representations of colors.
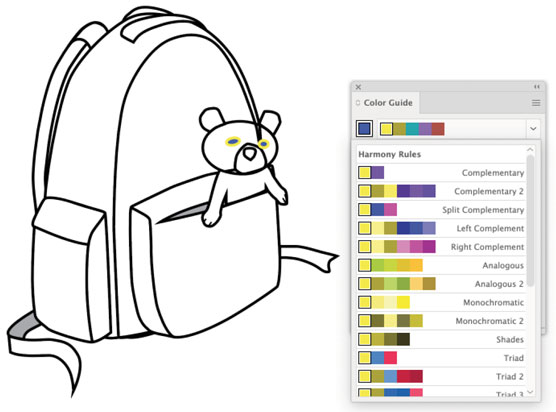 Getting color advice from the Color Guide panel.
Getting color advice from the Color Guide panel.The Color Guide panel menu provides micro-control over what colors are displayed, as well as options for saving sets of generated colors:
- Students of color theory will find the Edit Colors menu option in the Color Guide panel helpful. Choosing this option displays a window where you can dynamically adjust the way colors are generated for the Color Guide, as shown.
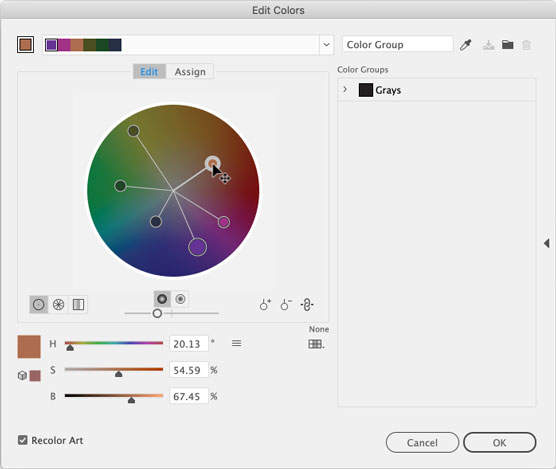 The Edit Colors window.
The Edit Colors window.- The Save Color Group to Swatch Panel tool adds the set of colors at the top of the Color Guide to the document Swatch panel. This panel is saved along with the document.
- The Color Guide Options dialog lets you constrain how many colors are generated in the Color Guide, and how closely they match colors used in the open document.
Styling with Adobe Color themes
Illustrator’s Color Themes panel integrates Adobe Color, the free-to-anyone tool for generating color schemes that is high on my list of free online graphic design tools.Adobe Color gives you access to searchable shared color schemes and makes it easy to create your own color sets, including from uploaded photos. Anyone can use it—and again, it’s free! But if you do license Adobe Illustrator CC in any form, you can log into Adobe Color and save color schemes. (To save color schemes, you need a subscription to Adobe CC.)
Adobe Color is both a full-fledged app in its own right and intuitive, so I won’t document how it works here. I think you can explore it thoroughly on your own. After you create color schemes in Adobe Color, you can access those themes (as well as create your own or used shared themes) by choosing Window→Color Themes.
Here are some ways in which you can avail yourself of the creative power of Adobe Color:
- To use Adobe Color from Illustrator to create new themes, click the Create tab in the Adobe Color Themes panel.
- To use shared themes, click the Explore tab.
- To access saved color themes, choose Windows→Color Themes and choose the My Themes tab.
- To access a shared theme, click the Explore tab. If you add a theme in Color Themes after you launch Illustrator, refresh the browser window running Adobe to update and add the latest theme(s).
- To use a somewhat truncated interface to create a new theme, select the Create tab. (However, creating new themes is more easily managed by using the full online version of Adobe Color.)
- To apply a color from a theme to a selected fill, target a fill in the Control panel or Tools panel and then click the color in the Adobe Custom Themes panel (the My Themes tab). In the following figure, I’m applying a fill from my Stuffed Animals theme.
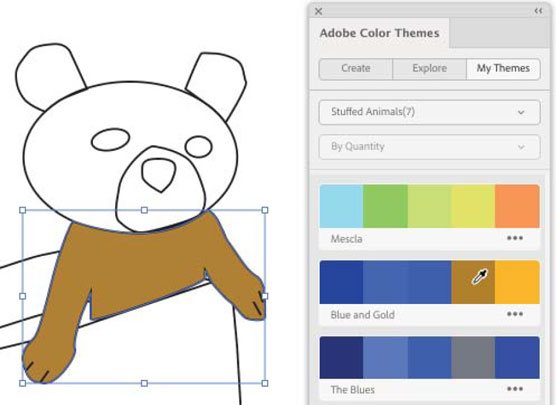 Applying a fill color from a custom color theme.
Applying a fill color from a custom color theme.- To apply a color from a theme to a selected stroke, target a stroke in the Control panel or Tools panel and then click the color in the Adobe Custom Themes panel (the My Themes tab). In the following figure, I’m applying a fill from a shared color theme.
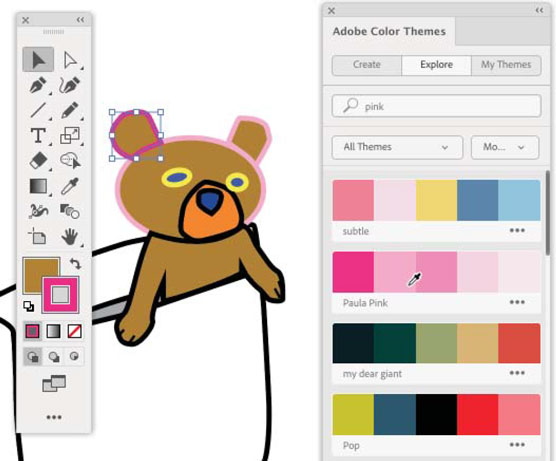 Applying a stroke color from a shared color theme.
Applying a stroke color from a shared color theme.- To add colors in the Adobe Color Themes panel to your document’s Swatch panel, click the ellipses under a theme to open a pop-up menu and choose Add to Swatches, as shown.
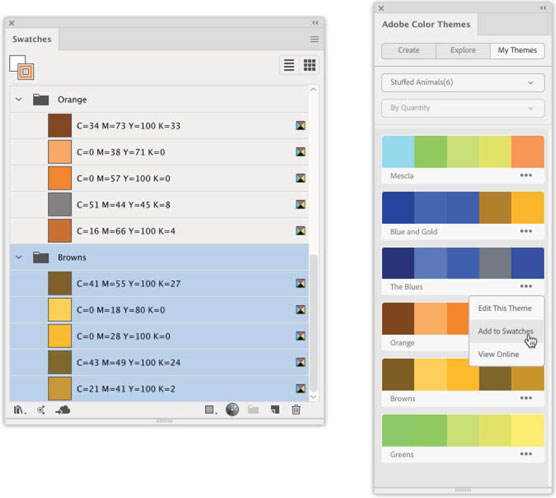 Adding a color theme to the Swatches panel for a document.
Adding a color theme to the Swatches panel for a document.- To add a single color (or selected colors) from a theme available in your Illustrator document, click the color to make it active and drag it from the Tools, Properties, or Control panel to the Swatches panel, as shown.
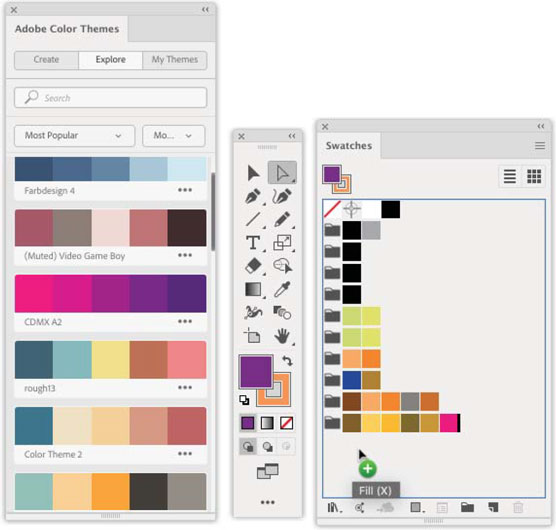 Adding a single color from a theme to the Swatches panel for a document.
Adding a single color from a theme to the Swatches panel for a document.