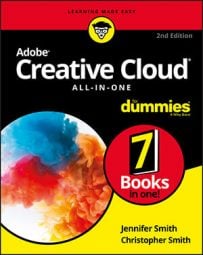If you want changes in the Paragraph panel to span across all text frames you create, don’t select any paragraph or text frame before making the changes; instead, first select the entire text frame or frames on the page. Then the selections you make in the Paragraph panel affect all paragraphs in the selected text frames, not just one paragraph. If you want the selections you make in the Paragraph panel to affect just one paragraph within a text frame, select that paragraph first by using the Type tool, and then make your changes.
Indenting your text
You can indent a paragraph in a story by using the Paragraph panel. Indentation moves the paragraph away from the edges of the text frame’s bounding box. Here’s how to modify indentation:- Create a text frame on the page and fill it with text.
You can fill the text frame by typing text, copying and pasting text, or inserting placeholder text by choosing Text→ Fill with Placeholder Text.
- Make sure that the insertion point is blinking in the text frame in the paragraph you want to change or use the Selection tool to select the text frame.
- Choose Window→ Type & Tables→ Paragraph to open the Paragraph panel.
The Paragraph panel opens, showing the text frame’s current settings.
- Change the value in the Left Indent text field and press Enter.
The larger the number, the greater the indent. You can specify the unit of measurement as you enter the text by entering in for inches or pt for points, using any forms of measurement InDesign supports.
- Change the value in the First Line Left Indent text field and press Enter.
To change all paragraphs in a story, click the insertion point in a paragraph and choose Edit→ Select All before changing settings.
Text alignment and justification
You can use the alignment and justification buttons in the Paragraph panel to format text frames:- Align helps you left-, center-, or right-align text with the edges of the text frames.
- Justification lets you space text in relation to the edges of the text frame, and it lets you justify the final line of text in the paragraph.
Saving a paragraph style
Do you ever go to all the trouble of finding just the right indent, font, or spacing to use in your copy, just to find that you have to apply those attributes a hundred times to complete your project? Or, have you ever decided that the indent is too much? Wouldn’t it be nice to change one indent text box and have it update all other occurrences? You can do this using paragraph styles in InDesign.To create a paragraph style, follow these steps:
- Create a text frame, add text, and apply a first-line indent of any size you want.
Select some text — you don’t have to select it all.
- Choose Window→ Styles→ Paragraph Styles.
The Paragraph Styles panel opens.
- From the Paragraph Styles panel menu, choose the new paragraph style icon on the bottom of the panel (piece of paper with folded corner).
Single-click the new style, Paragraph Style 1, and note that the Paragraph panel will show that every attribute, font, and size is not in the Paragraph panel and indent is already recorded in this unnamed style.
Double-click the new style, Paragraph Style 1, and the Paragraph Style Options dialog box opens. You don’t have to do anything at this point other than name the style.
- Change the name from Paragraph Style 1 to something more appropriate, such as BodyCopy, and click OK.
Your style is created! After you click OK, the dialog box closes, and the new style is added to the Paragraph Styles panel list. You can modify the settings by double-clicking the style name in the Paragraph Styles panel. You can apply the style to other text frames by selecting the frame and clicking the style in the Paragraph Styles panel.
If you want to change an existing style, the Paragraph Style Options dialog box has several different areas in a large list on the left side. Select an item in the list to view and change its associated paragraph properties on the right side of the dialog box to update all instances of that paragraph style.
You can import paragraph styles from other documents or from a file on your hard drive, which is particularly useful when you need to use a particular set of styles for a template. To import paragraph styles, choose Load Paragraph Styles from the Paragraph Styles menu on the right side of the header. A dialog box prompts you to browse your hard drive for a file. Select the file to load, click Open, and then click OK to load the selected styles.