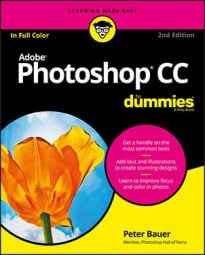When Photoshop tools don’t work
-
Deselect. Unless you’re trying to work within an active selection, press Command+D (Mac) or Ctrl+D (Windows) to deselect. An active selection elsewhere may be restricting your work.
-
Reset the tool. Right-click on the tool icon at the left end of the Options bar and select Reset Tool.
-
Check the Layers and Channels panels. Make sure you have the correct layer active and that the layer (not a layer mask) is active. Check the Channels panel to make sure you have the color channels active.
When Photoshop commands aren’t available
You move the cursor to the menu and click, only to discover that the command you want is grayed out! Your next stop should be the Image→Mode menu. Check to make sure that the image’s color mode and color depth are appropriate for the command you want to use. (Many of Photoshop’s filters, for example, can be used only with 8-bit/RGB images.)Fixing Photoshop
When Photoshop just won’t work properly, try replacing the Preferences file by using this procedure:-
Open Photoshop and save your custom goodies. Choose Edit→Presets→Preset Manager to save sets of styles, brushes, and other such bits and pieces you created. Use the Save Actions command in the Actions panel menu to save any sets of custom Actions.
-
Review your Preferences. Open Photoshop’s Preferences and go through each pane, noting your preferred settings so that you can restore your work environment later.
-
Quit Photoshop. You then restart the program like this:
-
On a Mac: Hold down Command+Shift+Option and restart Photoshop. When prompted, release the modifier keys and confirm, that yes, you do want to replace the Photoshop settings.
-
On a PC: Restart Photoshop and then immediately press and hold down Ctrl+Shift+Alt. When prompted, release the modifier keys and confirm, that yes, you do want to replace the Photoshop settings.
-