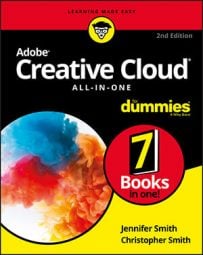InDesign gives you a lot of control over the text in your publications. Changing text frame options allows you to change the way text is placed inside a frame. Changing these kinds of settings is sometimes important when you’re working with particular kinds of fonts.
The text frame contextual menu contains many options for working with the text frame. You use this menu to perform basic commands, such as copy and paste, fill the text frame with placeholder text, make transformations, add or modify strokes, and change the frame type. Access the text frame contextual menu by right-clicking (Windows) or Control-clicking (Mac) a text frame with the selection tool. You can also find most of these options on the Type and Object menus.
Changing text frame options
To change text frame options that control the look of the text within the frame, follow these steps:- Create a rectangular text frame on the page, select the frame with the Selection tool, and choose Object→ Text Frame Options.
You can also press Ctrl+B (Windows) or ⌘ +B (Mac) or use the text frame’s contextual menu to open the Text Frame Options dialog box.
You can tell that a text frame is selected when it has handles around its bounding box.
The Text Frame Options dialog box appears, showing you the current settings for the selected text frame.
- Select the Preview checkbox to automatically view updates.
Now any changes you make in the dialog box are instantly updated on the page, so you can make changes and see how they’ll look before you apply them.
- In the Inset Spacing area of the dialog box, change the Top, Bottom, Left, and Right values.
These values are used to inset text from the edges of the text frame. The text is pushed inside the frame edge by the value you set. With the Make All Settings Same toggle, the chain symbol, enabled, you only need to enter a value into one of the four text boxes.
You can also indent text. You can choose in this dialog box how to align the text vertically (Top, Center, Bottom, or Justify). You can align the text to the top or bottom of the text frame, center it vertically in the frame, or evenly space the lines in the frame from top to bottom (Justify).
- When you finish making changes in this dialog box, click OK.
The changes you made are applied to the text frame.
Using and modifying columns
You can specify that the document contains a certain number of columns on the page when you create a new publication. Using columns allows you to snap new text frames to columns so that they’re properly spaced on the page. You can even modify the size of the gutter, which is the spacing between columns.You can also create columns within a single text frame by using the Text Frame Options dialog box. You can add as many as 40 columns in a single text frame. If you already have text in a frame, it’s automatically divided among the columns you add. You can choose from three types of columns when creating a layout with text using InDesign:
- Use Fixed Number when you know exactly how many columns you want to appear in a text frame.
- Use Fixed Width when you know the exact width of columns that will appear in a text frame. If the text frame becomes larger or smaller, the number of columns may increase or decrease.
- Use Flexible Width if you want the width of columns to vary depending upon the size of the text frame. With Flexible Width, InDesign adds or reduces the number of columns as needed depending upon the width of the text frame.
- Create a rectangular text frame on the page.
Use the Text or Frame tool to create the text frame. You can create columns in text frames that are rectangular, oval, or even freehand shapes drawn on the page.
- After you create the text frame, the cursor is automatically placed inside of the frame, and you can now enter some text.
You can type some text, paste text copied from another document, or add placeholder text by choosing Type→ Fill with Placeholder Text.
- With the text frame still selected, choose Object→ Text Frame Options.
In the Text Frame Options dialog box that opens, you may wish to select the Preview checkbox to immediately view the changes your settings make to the frame on the page.
- In the Columns section, change the value in the Number text field.
If you enter 2 in this field, the selected text frame divides the text in the frame into two columns. If you selected the Preview checkbox, when you click in a different text field in the dialog box, the text frame updates on the page to reflect the new value setting.
- Change the width of the columns by entering a new value in the Width text field.
The width of the columns is automatically set, depending on the width of the text frame you created. The text frame changes size depending on the width you set in this column.
- Change the value in the Gutter text field.
The gutter value controls the amount of space between columns. If the gutter is too wide, change the value in the Gutter text field to a lower number.
- When you finish, click OK to apply the changes.
The changes are applied to the text frame you modified.
You can also change the number of columns in the Control panel after selecting the text frame with the Selection tool, or by using the paragraph options in the Control panel while using the Type tool. If you are working on a small screen, the control panel may not display these options due to the resolution of your screen. You can still access the Paragraph controls by selecting Window→ Type & Tables→ Paragraph.