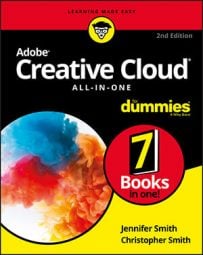InDesign also integrates with another Adobe product: InCopy. It’s a text editor that’s similar to Microsoft Word but has integration capabilities with InDesign for streamlined page layout. If you work in IT or in editorial management and have some users who only write and others who only handle layout, you might want to have a look at InCopy as a possible text editor.
Using the story editor
The InDesign story editor lets you view a story outside tiny columns and format the text as necessary. To open the story editor to edit a piece of text, follow these steps:- Find a piece of text that you want to edit and select the text frame with the Selection tool.
A bounding box with handles appears around the text frame.
- Choose Edit→ Edit in Story Editor or use the keyboard shortcut Ctrl+Y (Windows) or ⌘ +Y (Mac).
The story editor opens in a new window directly in the InDesign workspace.
- Edit the story in the window as necessary and click the Close button when you finish.
Your story appears in one block of text. Any paragraph styles you apply to the text in the story editor are noted in an Information pane on the left side of the workspace.
Click the small table icon to collapse and expand the table in the story editor.
If you want to make text edits but would like to keep the original text unchanged, you can choose Type→ Track Changes→ Track Changes in Current Story. The original text remains in the story editor along with your marked changes, but in layout mode only the edited text appears. Later you (or an editor) can use the Track Changes command to accept or reject text edits using the Story Editor.
Checking for correct spelling
Typos and spelling errors are easy to make. Therefore, you must check for incorrect spelling in a document before you print or export it to a PDF. Here’s how to check for spelling in InDesign:- Choose Edit→ Spelling→ Check Spelling.
- In the Check Spelling dialog box that appears, choose a selection to search from the Search drop-down list, and then click the Start button.
The spell check automatically starts searching the selection, story, or document.
- Choose from three options:
- Click the Skip button to ignore a misspelled word.
- Select a suggested spelling correction from the list in the Suggested Corrections pane and click the Change button.
- Click Ignore All to ignore any more instances of that word.
The spelling is corrected in the text frame and moves to the next spelling error.
- Click the Done button to stop the spell check; otherwise, click OK when InDesign alerts you that the spell check is done.
It is always a good practice to proofread your work manually, even when you use the spell check feature to adjust your writing. The spell checker won’t reveal problems such as grammatical errors or word misuse.
Using custom spelling dictionaries
You can easily add words, such as proper nouns, to your dictionary by clicking the Add button.You can create a user dictionary or add user dictionaries from previous InDesign versions, from files that other people have sent you, or from a server. The dictionary you add is used for all your InDesign documents.
Follow these steps to create your own, custom dictionary:
- Choose Edit→ Preferences→ Dictionary (Windows) or InDesign→ Preferences→ Dictionary (Mac).
The Preferences dialog box appears with the Dictionary section visible.
- From the Language drop-down list, select the language of your dictionary.
- Click the New User Dictionary button below the Language drop-down list.
- Specify the name and location of the user dictionary, and then click Save (Windows) or OK (Mac).
If you want to see when a spelling error occurs without opening the Check Spelling dialog box, choose Edit→ Spelling→ Dynamic Spelling. Unknown words are then highlighted. To correct the spelling, right-click (Windows) or ⌘ -click (Mac) and select the correct spelling from the contextual menu or add the word to your dictionary.