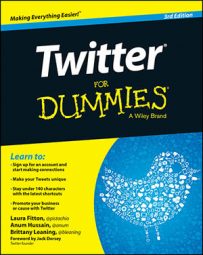See who’s interacting with you on Twitter directly through @replies and @mentions (Tweets in response to or generally mentioning individual users), favorites (ways to positively acknowledge or bookmark Tweets), and retweets (sharing content that has already been posted by another Twitter user).
Favorites
Clicking the star icon, or Favorites button, adds that Tweet to your Favorites list. When you mark something as a favorite, you make it easier for yourself to find that Tweet in the future. The Favorites button also acts as Twitter’s version of a Like button, which you may know from social networks such as Facebook and LinkedIn.
Retweets
You can forward the Tweet you’re reading to your Twitter followers by clicking the continuous-arrow icon, also known as the Retweet button. Your followers see that Tweet as coming from the user who first posted it, along with a note along the top of the Tweet mentioning that the retweet came from you.
@replies and @mentions
The little arrow icon that appears when you hover your mouse over a Tweet on the home screen is the force behind one of Twitter’s most powerful conversational features: @replies. Taking its format from a syntax used in chat rooms, @replies is a Tweet that, although public and visible to all Twitter users, is directed specifically to one Twitter user.
Twitter has ramped it up by automatically detecting when an @ symbol is placed directly in front of a word and adds a link to the Twitter user who uses that word as his handle.
More than just ways to direct a Tweet to one person, @replies can help you find new people to add to your network when you see one of your contacts conversing with someone you don’t know and decide to check that person out.
For every publicly viewable Tweet that includes a user’s handle, that user can view those Tweets in the @replies link. So any time your @username appears in a Tweet, it gets collected here. Some heavy users don’t like this setup because it can get cluttered fast if you’re mentioned a lot. Even though the screen is now technically considered the Notifications tab, most Twitter users still call these sections @replies or @mentions.
If you hover your cursor over a Tweet that you want to respond to, the arrow icon and Tweet menu bar appear; click the arrow icon to reply to that Tweet. Once you’ve clicked, you’ll see a Tweet field pop up with the username of the person you’re replying to.
See the Tweet button on the bottom right side of the field? That’s the button you’ll need to click in order to publicly share your reply. If you reply instead of composing an entirely new message, Twitter then associates your reply with the original Tweet. The person can see what Tweet prompted your reply by clicking the Details link at the bottom of your tweet to him.
Here are some tips on making the most of your Notifications tab:
Send @replies any time. You can send an @reply to someone by just typing the @ symbol and, without a space, her username. Then type your message and click Tweet.
If you make your reply manually, your reply won’t be linked to any particular Tweet. @replies actually do initiate a conversation as much as they act as actual replies.
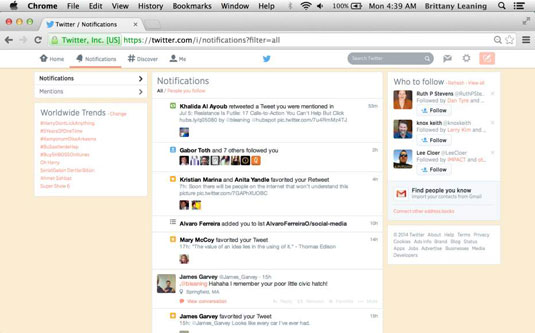
Join a conversation. If you see that one friend or colleague on Twitter has responded to someone in her network who wants to know where to get the best pizza in Boston, and you have a recommendation, you can share it. You just have to click the Twitter handle that your friend is @replying to and throw in your two cents’ worth.
Keep in mind that @replies are public tweets. Other people can always read your @replies, and they’ll be stored by search engines.
Direct Messages
Direct messages (DMs) let you send your contacts private notes through Twitter. Just like regular Tweets and @replies, they’re limited to 140 characters. Unlike with regular Tweets and @replies, the only person who can see a DM is the recipient.
You can send a DM only to a Twitter user who’s following you, a setup that’s designed to prevent spamming and other unwanted messages by ensuring that people get DMs only from people they want to follow.
The easiest way to see whether someone is following you, and to send them a DM while you’re there, is to go to that person’s profile page. You can get to the profile page by clicking that person’s username anywhere you see it or by typing https://twitter.com/username in your web browser’s address bar.
If you see Follows You next to the person’s username, you’re free to DM that person. To double-check, click the gear icon next to the Follow button while you’re viewing the user’s profile. If you see Send a Direct Message listed on the drop-down menu, you’re free to click it and start typing away.
If you want to see all your private interactions, click the little envelope icon on the top-right side of the main navigation bar. A screen pops up, displaying your Twitter “inbox” full of DMs. To see all interactions with an individual user, click the gray field that surrounds her message.
If you click the user’s name or avatar, you see a snapshot of the user’s profile instead of the message thread. Once you’ve clicked into a conversation with someone, you’ll see a field to send a direct message. Just start typing as you would in the Compose New Tweet field, and click Send Message when you are ready to send your private message.
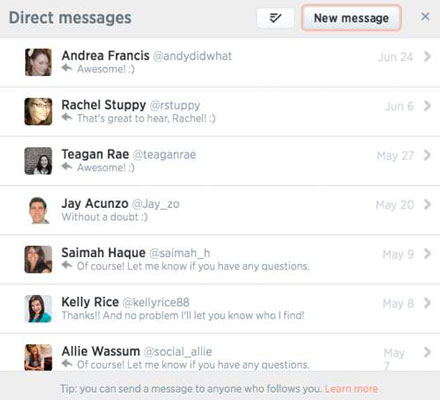
Many Twitter users have embarrassing tales of DMs that they accidentally sent as public Tweets because they formatted the Tweets incorrectly or sent them from the Twitter home screen instead of from the users’ profile pages or the Direct Messages pages.