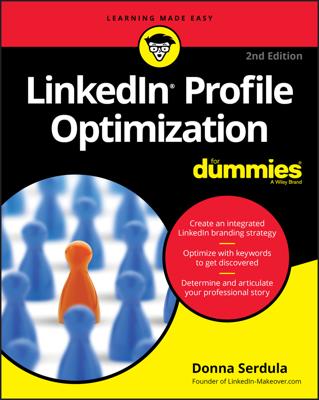It's up to you whether you want to include a photo of yourself on your profile. Many LinkedIn members do include their photo because it adds a touch of personalization and gets the attention of potential employers — critical if you're using LinkedIn for a job search.
If you choose to include a photo, here are some tips to keep in mind:
-
Keep it professional. While you may be tempted to grab that party photo of you from Facebook, holding a drink in one hand and your significant other in the other hand, or maybe even a vacation photo showing off your bare shoulders, you should reconsider. LinkedIn is the place for professional networking, so quite literally, this is the place to put your best face forward. This doesn't mean you should put on a suit or make this a black tie affair, but choose a photo that shows off your face without anything too revealing below that. That includes distracting elements like too much jewelry or an outdated haircut.
-
Don't include babies, pets, or spouses. This is not the opportunity to show off the most beloved member of your family. It's your profile, so a simple, clean head shot of you will suffice.
-
Use a head shot, not a body shot. Your profile photo appears as a thumbnail next to your name on most LinkedIn screens, especially on people's mobile devices. If you include a full-body shot as your profile photo, your face will be unrecognizable as that thumbnail, which defeats the purpose of a photo to identify you. Something that includes your head, neck, and the top-most part of your shoulders should suffice. When you upload your photo, you will have the opportunity to crop your photo to keep what is necessary.
-
Choose a recent photo. When it comes to online profiles, some people are tempted to use an older photo in order to "make a better impression." For professional networking, however, you don't want to surprise someone you meet in person when they see your LinkedIn photo first and then they don't recognize you when you're face to face.
-
Don't forget to smile. It's a simple thing, really, but a warm, friendly smile makes it easier to network and approach people, and your LinkedIn profile photo is your face to this world. Make the best impression that you can.
When you're ready to upload your photo, follow these steps:
-
Log in to your LinkedIn account. Hover your mouse over the Profile link, from the top navigation bar, and then click Edit Profile from the drop-down list that appears.
-
Click the camera icon next to your name from the summary box.
This should create a blue Upload box, like the one shown in Figure 1.
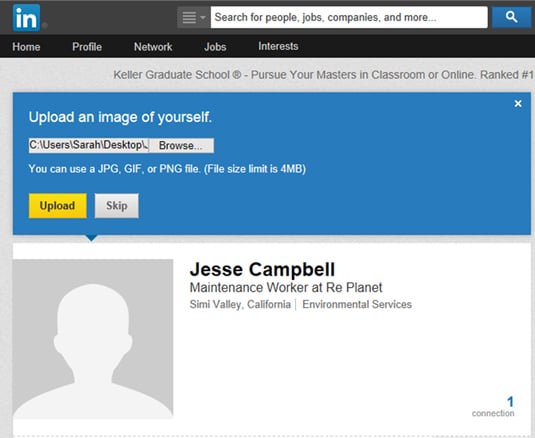 Find the profile photo from your computer's hard drive by clicking the Browse button.
Find the profile photo from your computer's hard drive by clicking the Browse button. -
Click the Browse button to select the photo you want to use that is stored on your computer (or a connected device like a flash drive).
When you've selected the file, click Open in the dialog box window to indicate that's the picture you want. You should be returned to the Upload box.
-
Click the yellow Upload button to send the photo to your LinkedIn account.
When you do that, you should see your photo in front of you, as shown in Figure 2. You can use the Position, Zoom, and Rotation tools to make sure the part of the photo that shows off your head shot is in the frame.
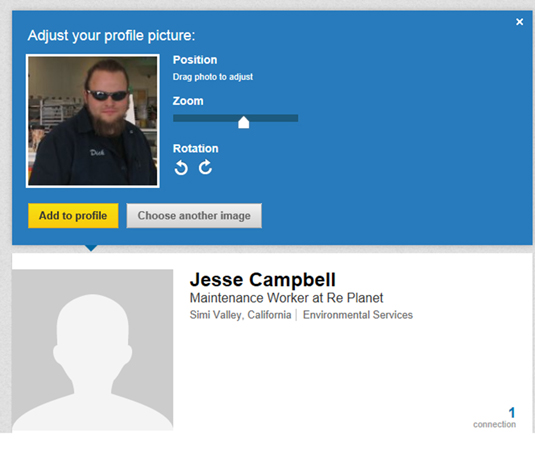 Use the photo tools to create a focused profile photo of your head shot.
Use the photo tools to create a focused profile photo of your head shot. -
Click the yellow Add to Profile button to save the photo as your LinkedIn profile photo.
When you click the button, the Upload box disappear and your photo appears in your profile, next to your name and headline. If you want to change your profile photo, just repeat these steps.