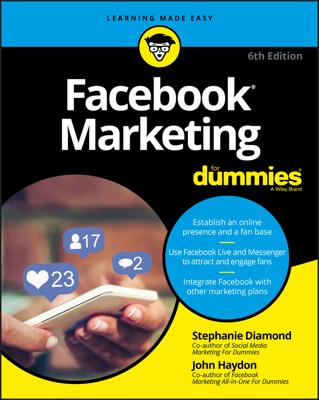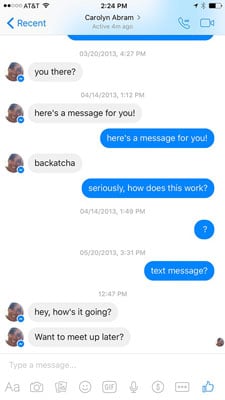Your messages appear on the right side, in blue bubbles, messages from other friends appear on the left side, in gray bubbles. The most recent message is at the bottom of the screen and you can use your finger to scroll up to view older messages. Your entire history of messaging with this friend can be found here. It doesn't matter whether you were messaging from phones or computers; you can go back to the beginning of it all.
At the top of the screen you can tap < Recent to go back to your recent messages, and tap either the phone icon or video player icon to start a phone or video chat, respectively.
At the bottom of the screen is a space for typing your message. Use the keyboard to enter your message and then tap the Send button on the lower right of the text you've entered.
Underneath the space for text you may notice a series of icons that show off the variety of content you can append to a message:
- Aa icon: By default, when you open a message, you land in a text box where you can type your message. If you ever tap on some of the other icons but want to get back to regular old words on a screen, tap the Aa icon.
- Camera icon: Tap the camera icon to open your phone's camera and take a photo or video to send to your friend. You may have to authorize Facebook Messenger to access your camera the first time you do this.
- Photos icon: Tap the photos icon to attach photos that already exist in your camera roll. You can browse through your camera roll using your finger, then tap the photo you want to send. You can choose to edit a photo or send it immediately. Editing options are adding a text overlay or adding a doodle to it. Remember to tap Send (in the upper right corner) when you're done editing.
- Smiley icon: Tap the smiley face icon to add a sticker to your message. There are thousands (perhaps more) sticker options you can add. Tapping the smiley icon brings up recently used stickers; simply tap to select one. If you want to search more widely, look for the magnifying glass icon at the bottom of the screen (after you have tapped the smiley icon). This is the search icon and it allows you to browse through stickers by category.
- GIF icon: A GIF is a file format that has, over time, come to describe short (really short, often only a second or two), looped video. GIFs are used to capture emotions or sentiments that can be hard to express in words (or easy to express in words, but more fun to describe in a short motion). For example, you might choose to tell someone that something she said is exciting, or you might choose to send a GIF of a unicorn shooting a rainbow out of its horn. You can browse through GIFs by tapping the GIF icon and tapping on the GIF you want to send to your friend.
- Microphone icon: Tap this icon to record an audio message to send to your friend. Tap the red button that appears to start recording, then let go when you're done recording. Keep in mind that you won't be given a chance to review your recording; it just gets sent as soon as you're done.
- Coin icon: Tap on the coin icon to access Facebook's payments platform and send money to your friend.
- More […] icon: Tap this More icon to see apps that can integrate into Messenger, such as apps for drawing pictures to send to friends or apps that give you more options for GIFs and emoji.
- Like icon: Tap this to send your friend a Like, which appears as a thumbs up in the message thread.