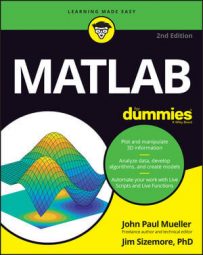The MATLAB layout is designed to make experimentation easy and comfortable for you. However, you may find after a while that it really doesn’t meet your needs. Fortunately, you can reconfigure the MATLAB layout to any configuration you want. Here are some ideas on how you can reconfigure the MATLAB layout.
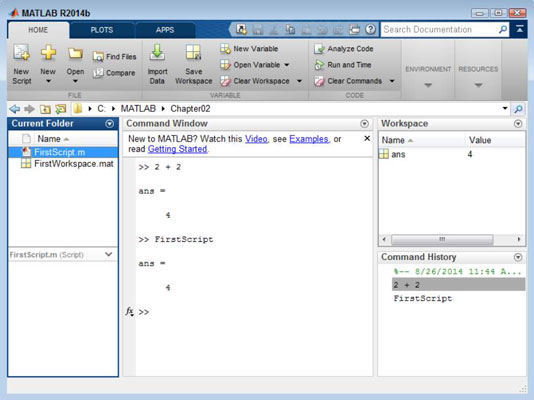
Minimizing and maximizing windows
Sometimes you need to see more or less of a particular window. It’s possible to simply resize the windows, but you may want to see more or less of the window than resizing provides. In this case, you can minimize the window to keep it open but completely hidden from view, or maximize the window to allow it to take up the entire client area of the application.
On the right side of the title bar for each window, you see a down arrow. When you click this arrow, you see a menu of options for that window. To minimize a window, choose the Minimize option from this menu. Likewise, to maximize a window, choose the Maximize option from the menu.
Eventually, you want to change the window size back to its original form. The Minimize or Maximize option on the menu is replaced by a Restore option when you change the window’s setup. Select this option to restore the window to its original size.
Opening and closing windows
In some cases, you may no longer need the information found in a particular window. When this happens, you can close the window. MATLAB doesn’t actually destroy the window contents, but the window itself is no longer accessible. To close a window that you don’t need, click the down arrow on the right side of the window and choose Close from the menu.
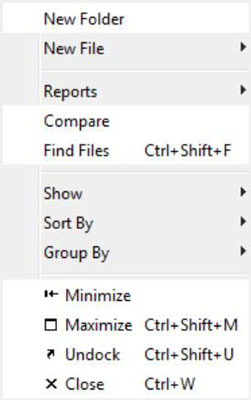
After you close a window, the down arrow is no longer accessible, so you can’t restore a closed window by using the menu options. To reopen a window, you click the down arrow on the Layout button in the Environment group of the Home tab. You see a list of layout options.
The Show group contains a listing of windows. Each window with a check mark next to it is opened for use (closed windows have no check mark). To open a window, click its entry. Clicking the entry places a check next to that window and opens it for you. The window is automatically sized to the size it was the last time you had it open.
You can also close windows using the options on the Layout menu. Simply click the check next to a window entry to close it.
Docking and undocking windows
Many people have multiple monitors attached to their systems. It’s often more efficient to perform the main part of your work on your main monitor and move supplementary windows to a second monitor. However, you really can’t move a window until you undock the window from MATLAB so that you can move just that window to another location.
To undock a window, click the down arrow on the right side of its title bar and choose Undock from the menu. The window becomes a separate entity. You can move the undocked window anywhere you want it, including to a second monitor.
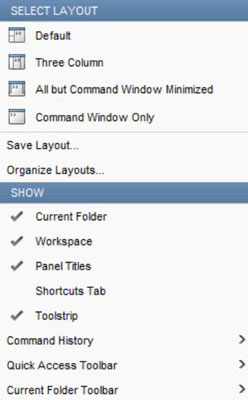
At some point, you may decide that you want MATLAB to have all its windows in one place again. In this case, you click the down arrow on the right side of the window’s title bar and choose Dock from the menu. MATLAB places the window precisely where it was before you undocked it. However, you may need to resize the window to make it fit as it did before.
Choosing an existing layout
One of the potential problems of changing your layout is that it may cause MATLAB to become nearly unusable. Rather than spend a lot of time trying to get the original layout back, you can simply choose an existing layout.
To perform this task, click the down arrow on the Layout button in the Environment group of the Home tab and choose one of the Select Layout options. The Default entry returns MATLAB to the same state it was in when you started it the first time.
Saving a new layout
After you find the perfect layout for your needs, you want to save it to disk so that you can easily restore it later should the MATLAB display become disorganized (perhaps you’ve moved things about to perform a particular task).
To perform this task, click the down arrow on the Layout button in the Environment group of the Toolstrip’s Home tab and choose Save Layout. You see the Save Layout dialog box. Type the name of the layout in the space provided and click OK. The layout now becomes available in the Select Layout section of the Layout menu.