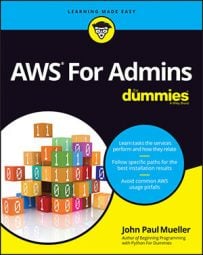Select Users in the Navigation pane.
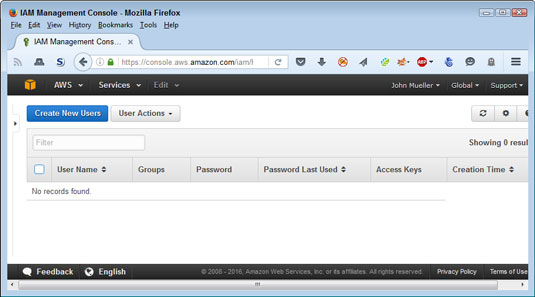
You see the Users page. This page shows all the users who can access the EC2 setup, what level of access they have, password details, access keys, and the time you created the account.
Click Create New Users.
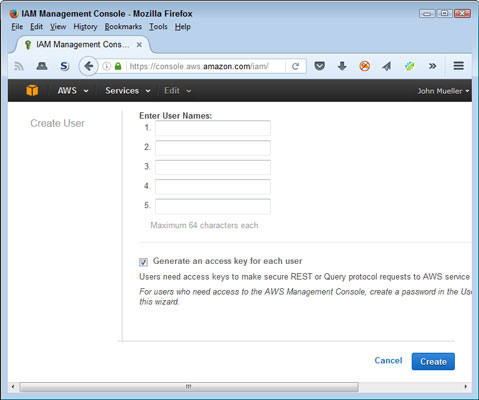
You see the Create User page. You can create up to five new users at a time. Each username can contain up to 64 characters.
Type the username you want to use in field 1, deselect the Generate an Access Key for Each User check box, and click Create.
Amazon creates a new user with the name you specify and returns you to the Users page. Your new user account still doesn’t belong to the Administrators group, however, so that’s the next step in the process.
Click the link associated with the username you specified for the administrator account.
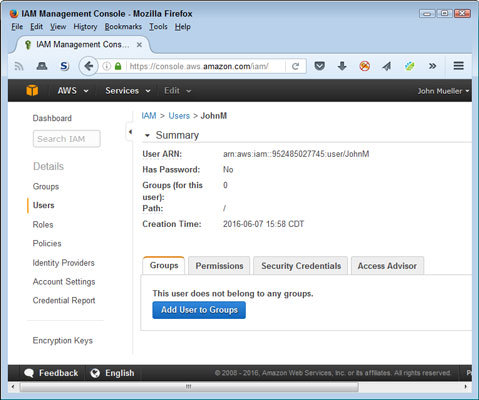
You see the user specifics on the Summary page, as shown. Notice the tabs at the bottom of the page that you can use to configure the account.
Click Add User to Groups. You see a list of available groups.
Check the Administrators entry and click Add to Groups. The IAM Console returns you to the Summary page for the user shown. However, the Groups tab now shows that the user is part of the Administrators group. Note that you can remove access to a group by clicking the Remove from Group link next to the group entry.
Select the Security Credentials tab of the Summary page.
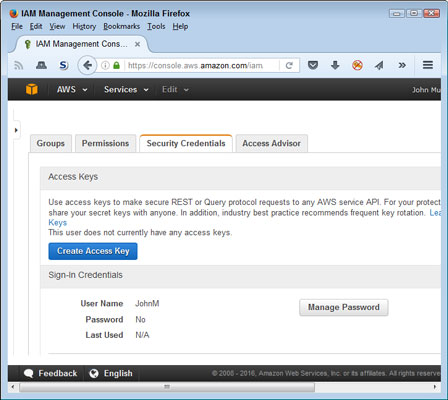
The Security Credentials tab displays the user’s security information. You see a number of security entries, including the Sign-In Credentials section shown.
Click Manage Password.
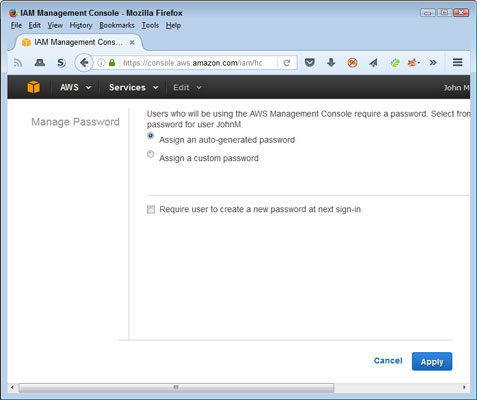
You see the Manage Password page. Note that you can assign an auto-generated password to the account or rely on a custom password. When creating accounts for other users, make sure to check the Require User to Create a New Password at Next Sign-in check box.
Type the same password in the Password and Confirm Password fields and then click Apply. The IAM Console returns you to the Summary page, where you see that the user now has a password but hasn’t ever used it.
Sign out of your root user account. You need to sign back into AWS using the new administrator account that you just created.