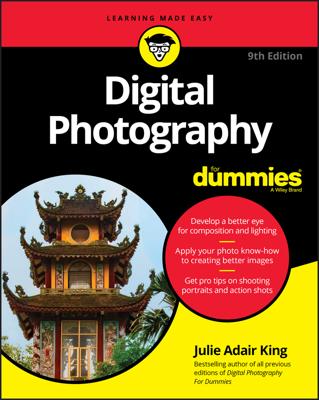While you edit your digital photos in an image-editing program, you’re bound to make a mistake every now and then that you want to undo. Fortunately, you can undo most mistakes by using these undo safety nets:
Select the Undo command.
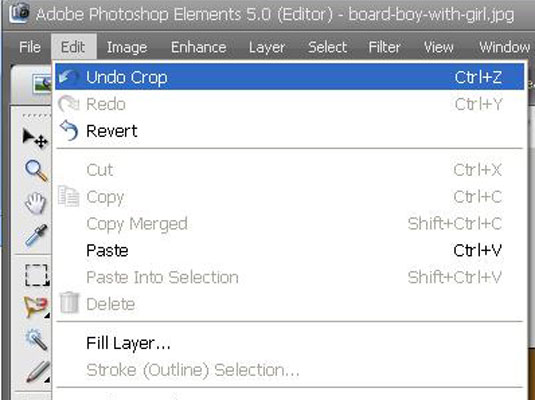
You can usually find this command on the Edit menu. It takes you one step back in time. Undo can’t bail you out of all messy situations. If you forget to save a picture before you close it, you can’t use Undo to restore the work you did before closing. You also can’t Undo reverse the Save command.
If you want to undo your Undo, select the Redo command.
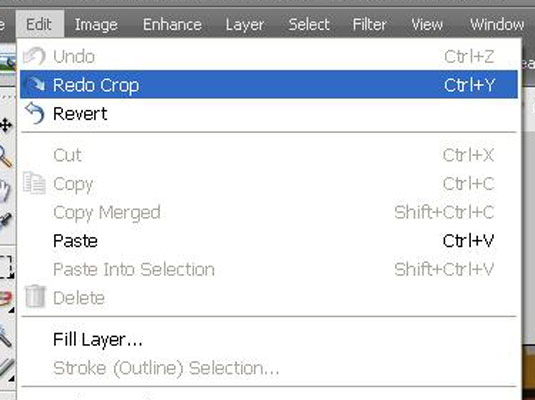
You can usually find this command right next to the Undo command (try the Edit menu, like in this figure). Redo puts things back to the way they were before you selected Undo.
Use the Undo History palette.
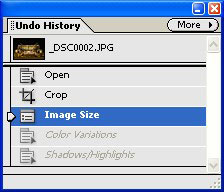
Some photo editors offer a palette or window that lists your most recent changes. You can use this tool to more easily undo a batch of edits. In Elements, this feature is called the Undo History palette, shown in this figure.
Select the Revert to Saved command.
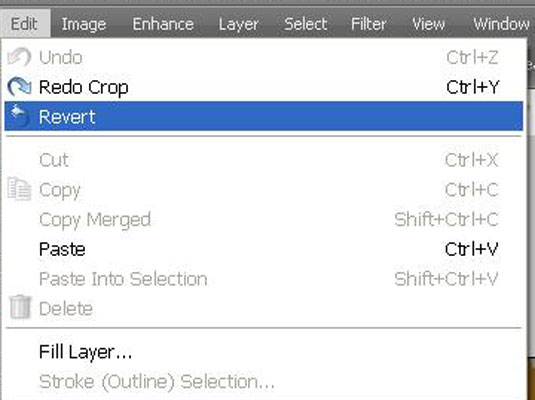
Elements (among other editing programs) offers the Revert to Saved command (see this figure), which restores your image to the way it appeared the last time you saved it. This command is helpful when you totally make a mess of your image and you just want to get back to square one.
If your software doesn’t offer the Revert to Saved command, you can accomplish the same thing by closing your image without saving it and then reopening the image.