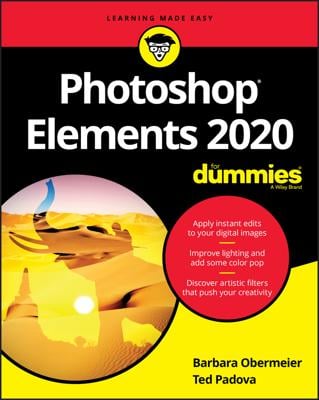The Magic Wand selection tool has been around since Photoshop was in its infancy and Elements was not yet a twinkle in Adobe’s eye. It’s extremely easy to use, but a little harder to predict what selection results it will present.
Here’s how it works: You click inside the image, and the Magic Wand tool makes a selection. This selection is based on the color of the pixel you clicked. If other pixels are similar in color to your target pixel, Elements includes them in the selection. The Tolerance setting determines how similar the color has to be to get the Magic Wand tool to select it.
Talking about tolerance
The Tolerance setting determines the range of color that the Magic Wand tool selects. It’s based on brightness levels that range from 0 to 255:
Setting the Tolerance to 0 selects one color only.
Setting the Tolerance to 255 selects all colors, or the whole image.
The default setting is 32, so whenever you click a pixel, Elements analyzes the value of that base color and then selects all pixels whose brightness levels are between 16 levels lighter and 16 levels darker.
What if an image contains a few shades of the same color? It’s not a huge problem. You can make multiple clicks of the Magic Wand to pick up additional pixels that you want to include in the selection. Or, you can try a higher Tolerance setting. Conversely, if your wand selects too much, you can also lower your Tolerance setting.
The Magic Wand tool works best when you have high-contrast images or images with a limited number of colors. Skip using the Magic Wand tool if the image has a ton of colors and no real definitive contrast between your desired element and the background.
Wielding the wand to select tolerance
To use the Magic Wand tool to adjust Tolerance settings, follow these steps:
Select the Magic Wand tool from the Tools panel.
It looks like a wand with a starburst on the end. You can also just press W.
Click anywhere on your desired element, using the default Tolerance setting of 32.
Remember that the pixel you click determines the base color.
If you selected everything you want on the first click, you’re done. If your selection needs further tweaking, like the top image in the following figure, continue to Step 3.
![The Magic Wand selects pixels based on a specified Tolerance setting. [Credit: Corbis Digital Stock]](https://www.dummies.com/wp-content/uploads/229458.image1.jpg) Credit: Corbis Digital StockThe Magic Wand selects pixels based on a specified Tolerance setting.
Credit: Corbis Digital StockThe Magic Wand selects pixels based on a specified Tolerance setting.Specify a new Tolerance setting on the Options bar.
If the Magic Wand selects more than you want, lower the Tolerance setting. If the wand didn’t select enough, increase the value.
While you’re poking around the Options bar, here are a couple more options to get familiar with:
Anti-Alias: Softens the edge of the selection by one row of pixels.
Contiguous: Forces the Magic Wand to select only pixels that are adjacent to each other. Without this option, the tool selects all pixels within the range of tolerance, whether or not they’re adjacent to each other.
Sample All Layers: If you have multiple layers and enable this option, the Magic Wand selects pixels from all visible layers. Without this option, the tool selects pixels from the active layer only.
Refine Edge: Clean up your selection by moving the Smooth slider to reduce the amount of jagginess in your edges. Move the Contract/Expand slider to the left or right to decrease or increase the selected area, respectively. Click the custom overlay color button to preview your selection with your edges hidden and an overlay of screen-only color in your unselected area.
Click your desired element again.
Unfortunately, the Magic Wand tool isn’t magical enough to modify your first selection automatically. Instead, it deselects the current selection and makes a new selection based on your new Tolerance setting. If it still isn’t right, you can adjust the Tolerance setting again.