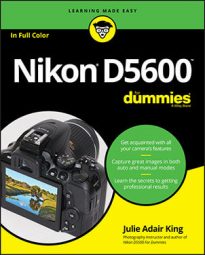Here is a quick overview to give you the basics you need to start exploring the Retouch menu. The first thing to know is that you can access the retouching tools in two ways:
- Press Menu, display the Retouch menu, select the tool you want to try, and then select the photo you want to alter. The left screen shows the D-Lighting tool selected, for example. After you choose a tool, you see thumbnails of your photos, as shown on the right in the figure. The currently selected photo is indicated by a yellow frame. To select a different photo, tap it or use the Multi Selector to move the frame over the thumbnail. Then press the OK button or tap the OK symbol. You then see a full-screen view of your photo along with the options available for the selected retouching tool.
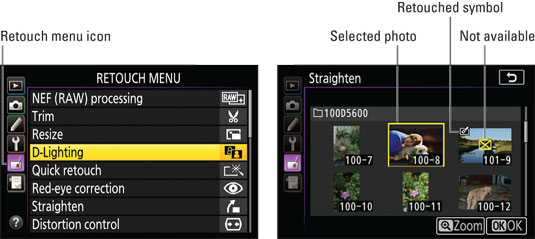 After selecting a Retouch menu option (left), select the photo you want to edit (right).
After selecting a Retouch menu option (left), select the photo you want to edit (right).If a photo can't be altered, an X appears over the thumbnail, as shown on the right side. Normally, you get the no-go signal because you already applied a certain Retouch menu option to a picture. For example, you can't edit a photo after you crop it using the Trim tool. (A Retouch symbol like the one labeled in the figure indicates a previous edit to the photo.) Nor can you edit photos taken by a camera other than the D5600, even if you can display them in Playback mode.
- Use the Playback mode i-button menu. Switch the camera to playback mode, display your photo in single-frame view, and press the i button. The screen shown on the left here appears. Select Retouch to display the Retouch menu superimposed over your photo, as shown on the right in the figure. Select a tool to display your photo along with the options related to the tool. Any tools that can't be used on the photo appear dimmed in the menu.
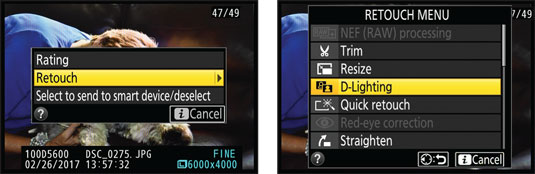 In single-frame playback view, press the i button to access the Retouch menu.
In single-frame playback view, press the i button to access the Retouch menu.
- All menu items except Edit Movies apply to still photographs only.
- Two tools work only with Raw (NEF) files only. The Raw (NEF) Processing tool converts a Raw file to the JPEG format. The Image Overlay tool blends two Raw photos to create a composite image.
- Changes are made to a copy of the photo; your originals remain intact. The camera assigns the next available file number to the retouched image. Make note of the filename of the retouched version so you can track it down later.
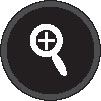
- Certain tools enable you to temporarily display a magnified preview of the results produced by the current tool settings. If so, you see the word Zoom at the bottom of the screen. Tap that symbol or hold down the Zoom In button to get the magnified view. To return to the normal view, release the button or tap the exit arrow in the top-right corner of the magnified display.

- In Playback mode, you can display the retouched version and the original side by side. First, display either the original or the retouched photo. Then press the i button to display the i-button menu, choose Retouch, and scroll the menu to get to Side-by-Side Comparison, as shown on the left. After selecting that option, you see the original on one side of the screen and the retouched version on the other, as shown on the right in the figure. The label above the previews indicates the Retouch tool that you applied to create the "after" photo.
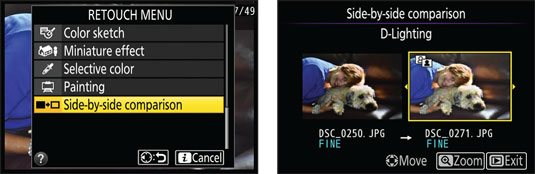 Side-by-Side Comparison, available only via the Playback i-button menu, lets you compare the before and after versions of your photo.
Side-by-Side Comparison, available only via the Playback i-button menu, lets you compare the before and after versions of your photo.Try these tricks in Side-by-Side Comparison display:
- If you applied more than one tool to the picture, press the Multi Selector right and left to display thumbnails that show how each tool affected the picture.
- If you create multiple retouched versions of the same original — for example, you create a monochrome version, save it, and then crop the original image and save that — use a different technique to compare the versions. First, press the Multi Selector right or left to surround the After image with the yellow highlight box. Now press the Multi Selector up and down to scroll through the retouched versions.
To exit Side-by-Side Comparison view and return to normal playback, move the highlight box over the image you want to display (the original or the altered version). Then press the Playback button or tap the Exit symbol in the lower-right corner of the screen.
Side-by-Side Comparison is available only via the i-button path; you can't access it through the normal menu route.