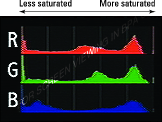To make sense of an RGB histogram, you first need to know that digital images are known as RGB images because they’re created from three primary colors of light: red, green, and blue. In the image file, the brightness values for those colors are contained in three separate vats of color data, known as color channels. Whereas the Brightness histogram reflects the brightness of all three color channels rolled into one, RGB histograms let you view the values for each individual channel.
When you look at the brightness data for a single channel, though, you glean information about color saturation rather than image brightness. The short story is that when you mix red, green, and blue light, and each component is at maximum brightness, you create white. Zero brightness in all three channels creates black.If you have maximum red and no blue or green, though, you have fully saturated red. If you mix two channels at maximum brightness, you also create full saturation. For example, maximum red and blue produce fully saturated magenta. And, wherever colors are fully saturated, you can lose picture detail. For example, a rose petal that should have a range of tones from medium to dark red may instead be a flat blob of dark red.
The upshot is that if all the pixels for one or two channels are slammed to the right end of the histogram, you may be losing picture detail because of overly saturated colors. If all three channels show a heavy pixel population at the right end of the histograms, you may have blown highlights — again, because the maximum levels of red, green, and blue create white. Either way, you may want to adjust the exposure settings and try again.
A savvy RGB-histogram reader can also spot color balance issues by looking at the pixel values. But frankly, color balance problems are fairly easy to notice just by looking at the image on the camera monitor.
If you’re a fan of RGB histograms, however, you may be interested in another possibility: You can swap the standard Brightness histogram that appears in Shooting Information playback mode with the RGB histogram. Just set the Histogram Disp option on Playback Menu 2 to RGB instead of Brightness.