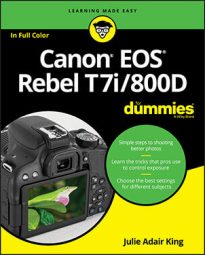- Lens: Your camera accepts Canon EF and EF-S model lenses; the 18–55mm kit lens sold as a bundle with the camera body falls into the EF-S category. If you want to buy a non-Canon lens, check the lens manufacturer's website to find out which lenses work with your camera.
- SD (Secure Digital), SDHC, or SDXC memory card: The SD stands for Secure Digital; the HC and XC for High Capacity and eXtended Capacity. The different labels reflect how many gigabytes (GB) of data the card holds. SD cards hold less than 4GB; SDHC, 4GB to 32GB; and SDXC, greater than 32GB.
Turn the camera off. Attach a lens.
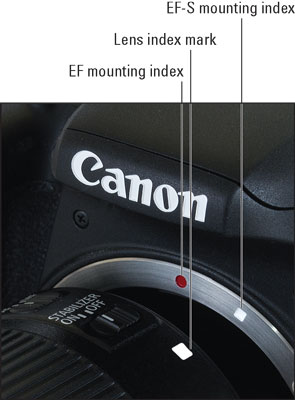
First, remove the caps that cover the front of the camera and the back of the lens. Then locate the proper mounting index, which is a mark on the camera’s lens mount that indicates how to align the lens with the camera body. Your camera has two of these markers, one red and one white, as shown. Which marker you use depends on the lens type:
- Canon EF-S lens: The white square is the mounting index.
- Canon EF lens: The red dot is the mounting index.
Your lens also has a mounting index; align that mark with the matching one on the camera body, as shown. Place the lens on the camera mount and rotate the lens toward the side of the camera that sports the red Rebel logo (or, to put it another way, away from the shutter-button side of the camera). You should feel a solid click as the lens locks into place.
Install the battery and insert a memory card.

The battery compartment is on the bottom of the camera. When inserting the battery, hold it with the contacts down and the Canon imprint facing the right side of the camera grip. Gently push the battery in until the gray lock clicks into place.
Open the memory card door and orient the card so that the label faces the back of the camera, as shown. (If you look closely at the silver panel on the inside of the card door, you see a diagram that indicates the proper card orientation.) Push the card gently into the slot and close the card door.
The memory-card access light, labeled here, blinks for few seconds to let you know that the camera recognizes the card. (The light appears even when the camera is turned off.)
Rotate the monitor to the desired viewing position.

When you first take the camera out of its box, the monitor is positioned with the screen facing inward, protecting it from scratches and smudges. Gently lift the right side of the monitor up and away from the camera back. You can then rotate the monitor to move it into the traditional position on the camera back, as shown on the left, or swing the monitor out to get a different viewing angle, as shown on the right.
Move the On/Off switch to the On position.
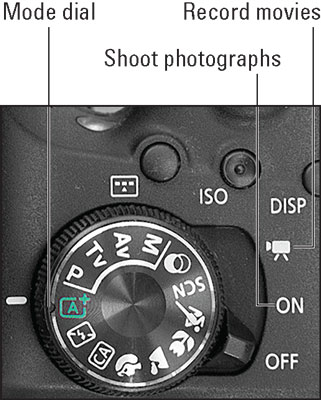
Okay, that’s an odd way to say “turn on the camera,” right? Agreed, but there’s good reason for it: This particular On/Off switch has three positions. When you rotate the switch to On, the camera comes to life and is ready to take still photos. If you move the switch one step further, to the movie camera symbol, the camera turns on and sets itself to Movie mode. You can’t take a still photograph in Movie mode; it’s good only for recording video.
It’s easy to accidentally move the On/Off switch all the way to the Movie mode setting when you really want to take regular photos, so pay attention when turning the camera on until you get used to this arrangement. (One clue that you’ve rotated the switch too far is that the camera automatically engages Live View, which disables the viewfinder and presents a live preview of your subject on the camera monitor.)
Set the language, time zone, and date. Adjust the viewfinder to your eyesight.

The date/time information is included as metadata (hidden data) in the picture file. You can view metadata in some playback display modes and in certain photo programs, including Canon Digital Photo Professional.
When you power up the camera for the first time, the monitor displays a screen asking you to set the date, time, and time zone. The easiest way to adjust these settings is to use the touchscreen, which is enabled by default. Just tap an option to select it and then tap the up/down arrows at the bottom of the screen to set the value for that option. Finally, tap OK to exit the screen.
You also can adjust settings by using the Set button and the four cross keys surrounding it. (These controls live just to the right of the monitor.) Press the left/right keys to highlight a setting, press Set to activate the option, press the up/down keys to change the value, and press Set again to finalize the change.
You control viewfinder focus through the dial labeled. (In official lingo, it’s called the diopter adjustment dial.) After taking off the lens cap, follow these steps:
- Look through the viewfinder, press the shutter button halfway, and then release it.
In dim lighting, the built-in flash may pop up; ignore it for now and concentrate on the lines that appear in the center of the frame and the row of data displayed at the bottom of the frame.
- Rotate the adjustment dial until the viewfinder markings and data appear sharpest.
Ignore the scene you see through the lens; that won’t change because you’re not actually focusing the camera. If the markings turn off before you finish making your adjustment, give the shutter button another quick half-press and release to redisplay them.
Can’t get the display sharp enough? You may need an adapter that enables further adjustment of the viewfinder. Look for an E-series dioptric adjustment lens adapter.
- If necessary, close the flash unit.
- Select an exposure mode by rotating the Mode dial.
The exposure mode determines how much control you have over various camera settings as well as whether any special effects are applied. For easiest operation, set the dial to Auto, as shown in the figure. Be aware, though, that some camera features are available only in the four advanced shooting modes: P, Tv, Av, and M.