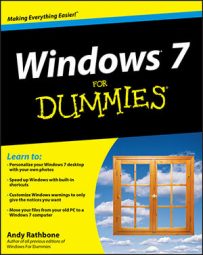Setting up the Parental Controls feature in Windows 7 is a bit different than it was in Windows Vista, in part because the new parental controls interface is nowhere near as comprehensive as it used to be. You can, however, still use this feature to control most of how and when people can access the computer, as well as the Internet.
Parental Controls in Windows 7 no longer lets you filter Web site viewing by categories, nor list the Web sites and programs accessed by your children. Instead, Parental Controls offers only these three categories: Time Limits, Games, Allow or Block Programs.
To set Parental Controls, you must own an Administrator account, and you can only set the controls on accounts that are Standard accounts. If your children have their own PCs, create an Administrator account on their PCs for yourself and change their accounts to Standard.
Open the Start menu, choose Control Panel, locate the User Accounts and Family Safety section, and choose Set Up Parental Controls For Any User.
If necessary, click through the User Account Control warnings.
Click the user account you want to restrict.
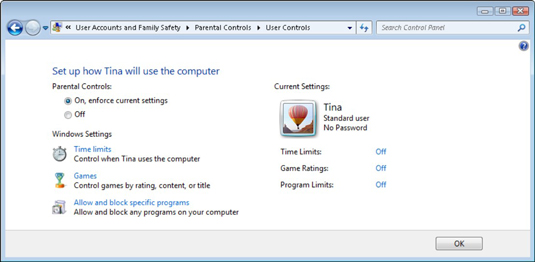
The Parental Controls screen appears. Windows 7 lets you add Parental Controls to only one user account at a time.
Turn the Parental Controls on.
Clicking Off suspends the parental control rules.
Choose the categories you’d like to enforce and set the limits on.
Click any of these three categories and make your changes.
Time limits: This option fetches a grid, letting you define the hours when your child should be restricted from using the PC. (The dark squares represent the forbidden hours.)
Games: You may allow or ban all games here, restrict access to games with certain ESRB ratings, and block or allow individual games.
Allow and Block Specific Programs: You can block all programs, or allow access to only a handful of programs by selecting the boxes next to their names in a long list.
Click OK to exit Parental Controls.
If you'd like more control, consider purchasing a third-party program that can add extra controls to Parental Controls, adding Web filtering, for example, to keep your children away from certain Web sites.