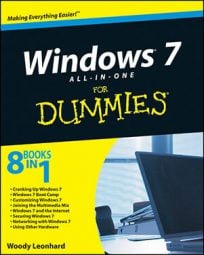In an effort to improve the functionality and speed of Windows, Microsoft added what they are calling Windows Scenic. You’ll primarily notice Windows Scenic most when you use the Scenic Ribbons in Windows 7.
Windows Scenic is more than just a fancy toolbar; it's an improved user interface that compresses layers and layers of menus and commands into a single stream-lined bar. By removing some of these layers, they are able to reduce the processing load that Windows places on most 32-bit machines, making them faster and more responsive. Microsoft has added the Ribbon to WordPad and Paint and is encouraging third-party vendors to use it in applications that will run in Windows 7.
The Scenic Ribbon consists of several commands that are separated by tabs and a Quick Access toolbar. To increase functionality, the most commonly used features are placed predominantly on the Ribbon, and less needed features are hidden. You can customize the Quick Access toolbar to include any command you want and place it either on the title bar of the Window or just below the ribbon.
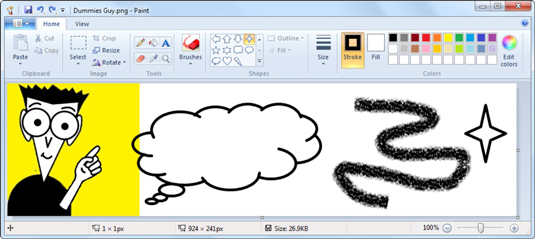
If you work with Office 2007, you’ll notice the similarity in the basic Ribbon structure. Actually, the Office Ribbon worked so well that they designed Windows Scenic around the improvement. Although the new Scenic Ribbon looks similar to the toolbars in Office, there are some differences.
The Microsoft Office Button has been replaced with an Application button (sometimes called the pearl), which replaces the File menu. The Application button is now placed on the same level as other tabs. This button accesses such options as New, Open, Save, Save As, Print, and Exit. However, the choices on this menu will vary depending on the needs of the program. For example, Paint’s Application button includes an Acquire option that allows you to acquire an image from a camera or scanner.
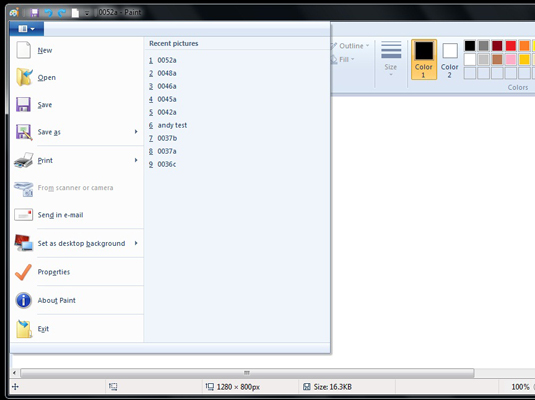
One of the most popular features of the Scenic Ribbon is the ability to offer Style Galleries, which allow you to see a preview of Styles, Fonts, Objects, etc. before you apply them.