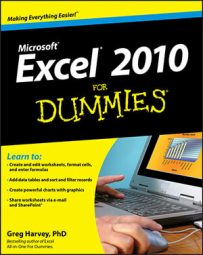Add-in programs are small modules that extend the power of Excel 2010 by giving you access to a wide array of features and calculating functions not otherwise offered in the application. There are three different types of add-ins:
Built-in add-ins available when you install Excel 2010.
Add-ins that you can download for Excel 2010 from Microsoft Office Online.
Add-ins developed by third-party vendors for Excel 2010 that often must be purchased.
When you first install Excel 2010, the built-in add-in programs included with Excel 2010 are not loaded and therefore are not yet ready to use. To load any or all of these built-in add-in programs, follow these steps:
Click the File tab and then click Options.
The Excel Options dialog box appears.
Click the Add-Ins tab.
The Add-Ins tab lists all the names, locations, and types of add-ins to which you have access.
At the bottom of the dialog box, select Excel Add-Ins from the Manage drop-down box and click Go.
Excel opens the Add-Ins dialog box showing all the names of the built-in add-in programs you can load.
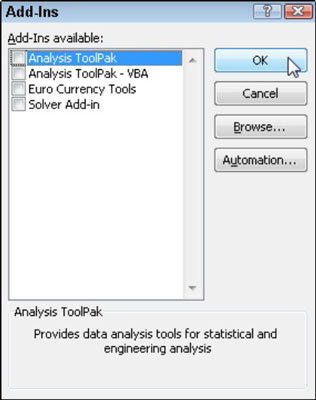 Activating built-in add-ins in the Add-Ins dialog box.
Activating built-in add-ins in the Add-Ins dialog box.Select the check boxes for each add-in program that you want loaded in the Add-Ins Available list box.
Click the name of the add-in in the Add-Ins Available list box to display a brief description of its function at the bottom of this dialog box.
Click OK.
An alert dialog box appears, asking you if you want to install each selected add-in.
Click OK in each alert dialog box to install its add-in.
Excel automatically places command buttons for the activated add-ins in either an Analysis group on the Ribbon's Data tab or in a Solutions group on the Formulas tab, depending upon the type of add-in.
If you end up never using a particular add-in you've loaded, you can unload it (and thereby free up some computer memory) by following the previously outlined procedure to open the Add-Ins dialog box and then clicking the name of the add-in to remove the check mark from its check box. Then click OK.