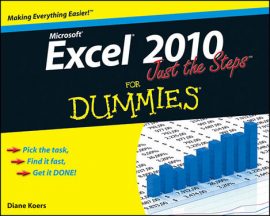Before you can enter your worksheet data in Microsoft Office Excel 2010, you must know how to select cells in a worksheet. The cell cursor is a black border that surrounds the active cell (sometimes called the current cell) in a worksheet.
The Name box at the left end of the Formula bar displays the cell address — the active cell location. Columns display letters from A to XFD and rows display numbers from 1 to 1048576. A cell address is the intersection of a column and a row, such as D23 or AB205.
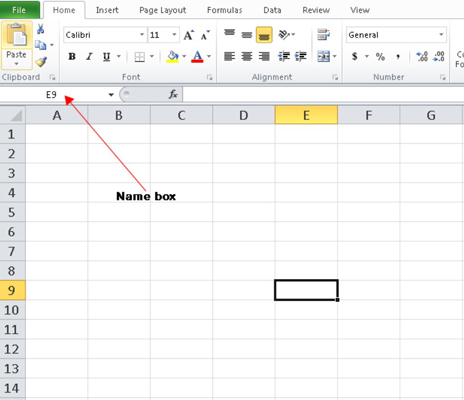
Changing the active cell
Use any of the following methods to change the active cell:
Move the cell cursor to an adjacent cell by pressing the arrow keys. You also can press the Enter key to move down one cell or the Tab key to move one cell to the right.
Click the mouse pointer on any cell to move the cell cursor to that cell.
Type the cell address in the Name box and press Enter.
Press Ctrl+Home to jump to cell A1.
Press Ctrl+End to jump to the lower-right cell of the worksheet.
Use the Go To feature to quickly jump to a specified cell in the worksheet. Press F5 to display the Go To dialog box, type the cell address (such as G213) in the Reference box, and click OK.
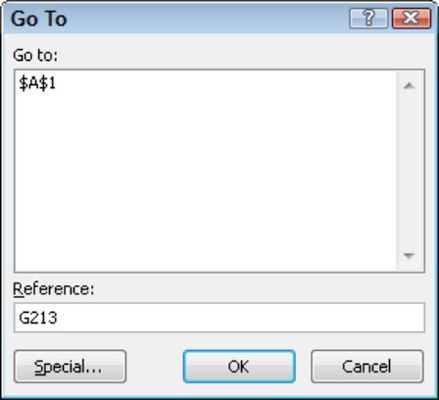
Selecting multiple cells
You may want to select multiple cells in a worksheet (sometimes called a range of cells) in order to confine data entry to those cells or to format all of the selected cells at one time. Use any of these methods to select multiple cells in a worksheet:
To select a single entire column, click a column heading — that is, the letter or letters that indicate the column. To select multiple columns, drag across multiple column headings.
To select a single entire row, click the row number. To select multiple rows, drag across multiple row numbers.
To select sequential cells, click the first cell, hold down the Shift key, and click the last cell you want. Optionally, click and drag the mouse over a group of cells to select a sequential area.
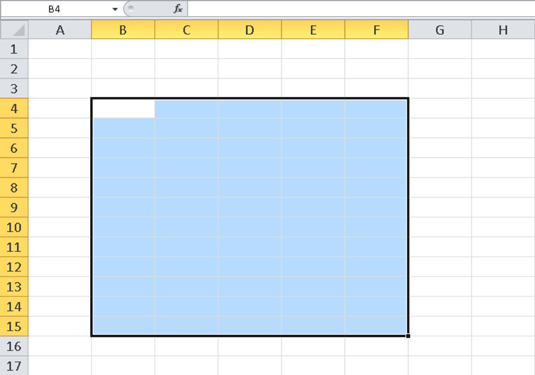 A selected cell range in an Excel 2010 worksheet, designated as B4:F15.
A selected cell range in an Excel 2010 worksheet, designated as B4:F15.To select nonsequential cells, click the first cell, hold down the Ctrl key, and click each additional cell (or row or column) you want to select.
To select the entire worksheet, click the small box located to the left of column A and above row 1. Optionally, you can select all cells in a worksheet by pressing Ctrl+A.