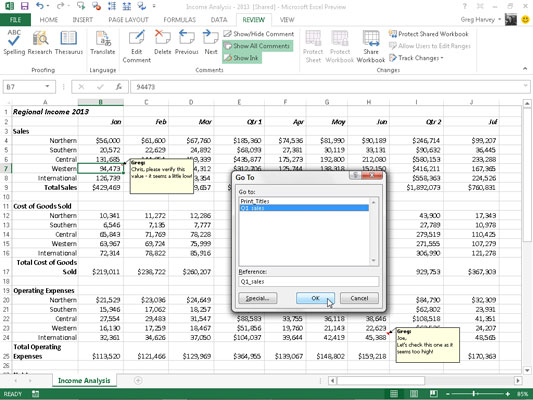By assigning descriptive names to cells and cell ranges in Excel 2013, you can go a long way toward keeping on top of the location of important information in a worksheet. Rather than try to associate random cell coordinates with specific information, you just have to remember a name.
You can also use range names to designate the cell selection that you want to print or use in other Office 2013 programs, such as Microsoft Word or Access. Best of all, after you name a cell or cell range, you can use this name with the Go To feature to not only locate the range but select all its cells as well.
When assigning range names to a cell or cell range, you need to follow a few guidelines:
Range names must begin with a letter of the alphabet, not a number.
For example, instead of 01Profit, use Profit01.
Range names cannot contain spaces.
Instead of a space, use the underscore (Shift+hyphen) to tie the parts of the name together. For example, instead of Profit 01, use Profit_01.
Range names cannot correspond to cell coordinates in the worksheet.
For example, you can’t name a cell Q1 because this is a valid cell coordinate. Instead, use something like Q1_sales.
To name a cell or cell range in a worksheet, follow these steps:
Select the cell or cell range that you want to name.
Click the cell address for the current cell that appears in the Name Box on the far left of the Formula bar.
Excel selects the cell address in the Name Box.
Type the name for the selected cell or cell range in the Name Box.
When typing the range name, you must follow Excel’s naming conventions.
Press Enter.
To select a named cell or range in a worksheet, click the range name on the Name Box drop-down list. To open this list, click the drop-down arrow button that appears to the right of the cell address on the Formula bar.
You can also accomplish the same thing by selecting Home→Find & Select→Go To or by pressing F5 or Ctrl+G to open the Go To dialog box. Double-click the desired range name in the Go To list box. Excel moves the cell cursor directly to the named cell. If you select a cell range, all the cells in that range are selected as well.