Excel 2013 add-in programs are small modules that extend the program’s power by giving you access to a wide array of features and calculating functions not otherwise offered in the program. There are three types of add-ins:
Built-in add-ins available when you install Excel 2013
Add-ins that you can download
Add-ins developed by third-party vendors for Excel 2013 that often must be purchased
When you first install Excel 2013, the built-in add-in programs included with Excel are fully loaded and ready to use. To load any other add-in programs, you follow these steps:
Choose File→Options to open the Excel Options dialog box and then click the Add-Ins tab or press Alt+FTAA.
The Add-Ins tab lists the name, location, and type of add-ins you have access to.
Click the Go button while Excel Add-Ins is selected in the Manage drop-down list box.
Excel opens the Add-Ins dialog box showing all the names of the built-in add-in programs you can load.
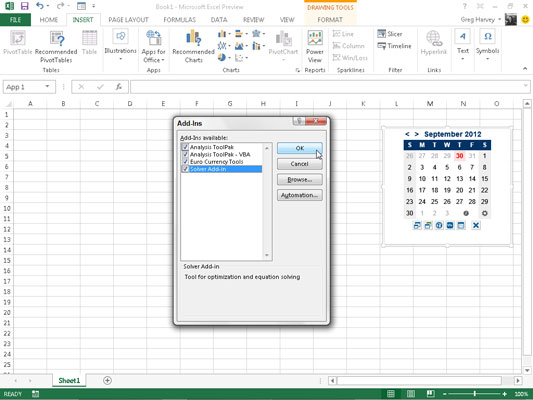
Select the check boxes for each add-in program that you want loaded in the Add-Ins Available list box.
Click the name of the add-in in the Add-Ins Available list box to display a brief description of its function at the bottom of this dialog box.
Click the OK button to close the Add-Ins dialog box.
An alert dialog box may appear, asking whether you want to install each selected add-in.
Click the OK button in each alert dialog box to install its add-in.
Excel places command buttons for the activated add-ins in an Analysis group on the Ribbon’s Data tab or in a Solutions group on the Formulas tab, depending on the type of add-in. Excel places the command buttons for the Analysis ToolPak or Solver add-in in the Analysis group on the Data tab. For the Euro Currency Tools, Excel places its command buttons in the Solutions group on the Formulas tab.
If you end up never using a particular add-in you’ve loaded, you can unload it (and thereby free up some computer memory) by following the previously outlined procedure to open the Add-Ins dialog box and then clicking the name of the add-in to remove the check mark from its check box. Then click OK.

