Sometimes, you may find that you need to change the order in which the sheets appear in the Excel 2013 workbook. Excel makes this possible by letting you drag the tab of the sheet you want to arrange in the workbook to the place where you want to insert it.
While you drag the tab, the mouse or touch pointer changes to a sheet icon with an arrowhead on it, and the program marks your progress among the sheet tabs.
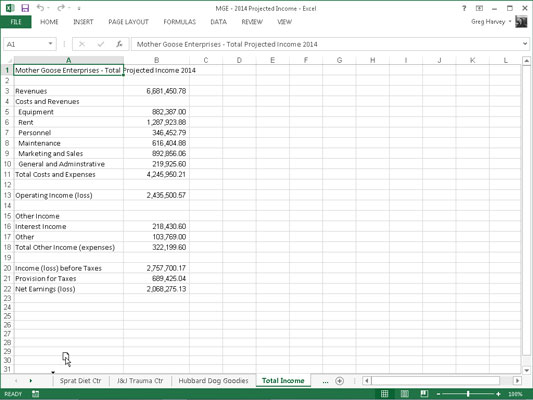
When you release the mouse button, Excel reorders the worksheets in the workbook by inserting the sheet at the place where you dropped the tab off.
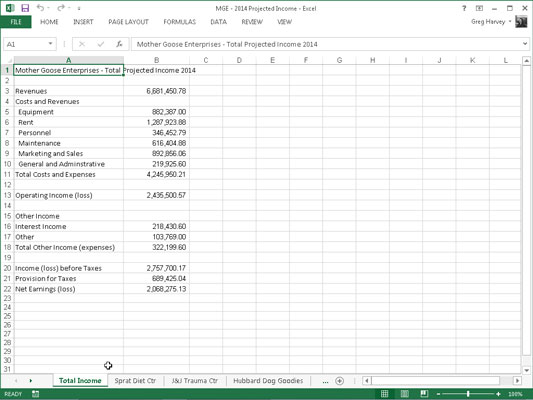
If you hold down the Ctrl key while you drag the sheet tab icon, Excel inserts a copy of the worksheet at the place where you release the mouse button. You can tell that Excel is copying the sheet rather than just moving it in the workbook because the pointer shows a plus sign (+) on the sheet tab icon containing the arrowhead.
When you release the mouse button or remove your finger or stylus, Excel inserts the copy in the workbook, which is designated by the addition of (2) after the tab name.
For example, if you copy Sheet5 to another place in the workbook, the sheet tab of the copy is named Sheet5 (2). You can then rename the tab to something civilized.
You can also move or copy worksheets from one part of a workbook to another by activating the sheet that you want to move or copy and then choosing Move or Copy on its shortcut menu. In the Before Sheet list box in the Move or Copy dialog box, click the name of the worksheet in front of which you want the active sheet moved or copied.
To move the active sheet immediately ahead of the sheet you select in the Before Sheet list box, simply click OK. To copy the active sheet, be sure to select the Create a Copy check box before you click OK. If you copy a worksheet instead of just moving it, Excel adds a number to the sheet name.
For example, if you copy a sheet named Total Income, Excel automatically names the copy of the worksheet Total Income (2), which appears on its sheet tab.

