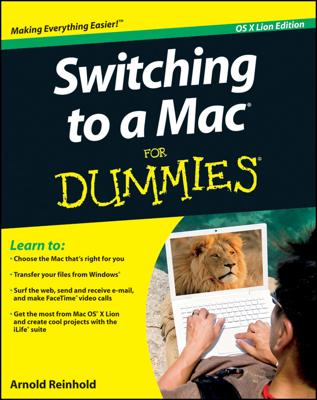Stickies are interesting little beasts —they’re actually nothing more than a special type of document window. These windows remain on your MacBook Desktop as long as the Stickies application is running.
Use Stickies for anything that a real-world sticky note can handle, including
Reminders that you don’t want to misplace
Snippets of text that you want to temporarily store while your MacBook is turned off (without launching a behemoth like Word or digging for TextEdit)
Boilerplate (repeated and standard) text that you’re constantly including in your documents, such as your address
A quick note that includes someone’s e-mail address or phone number
A Sticky can contain data pasted from the Clipboard, or you can simply type directly into the active Stickies document window. Sticky windows can include graphics and different fonts and colors.
You can even locate specific text from somewhere in your vast collection of Stickies by using the Find command within the Stickies application. Just press Command+F while the Stickies menu is active to display the Stickies Find dialog. (And you don’t use up our bark-covered friends of the forest, either.)
Follow these steps to stick your way to success:
Open your Applications folder and run the Stickies application to display the new window that you see here.
The text cursor is already idling in the new window.
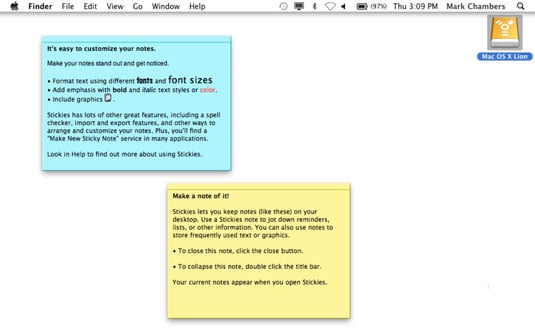
Type text in the window or press Command+V to paste the contents of the Clipboard into the window.
You can also import the contents of an existing file into a Sticky. Just click File and then choose Import Text to display a standard Open dialog.
(Optional) Add text formatting, change text font, and change font color from the Font menu.
From the Note menu, you can also choose to make the Sticky translucent. (No pressing reason; they just look cool.)
To change the Sticky color, click the Color menu and choose the appropriate hue.
Resize and drag the Sticky window to the desired location.
Press Command+M to toggle between a miniaturized view (showing only the title bar) and the expanded view.
To automatically run the Stickies application each time you log on, open the Users & Groups settings in System Preferences and click your account in the list. Click the Login Items button and add Stickies to the list by clicking the plus button.
To delete a Sticky, simply click the Close button at the upper-left corner of the Sticky window. Or click the Sticky to make it the active note and then click Close. Stickies displays a dialog to confirm that you want to close the note; click Save to save the contents in a file or click the Don’t Save button to close the note and discard its contents.
To close the Stickies application completely, click any note and press Command+Q. The application remembers the position and contents of each note for when you launch it again.