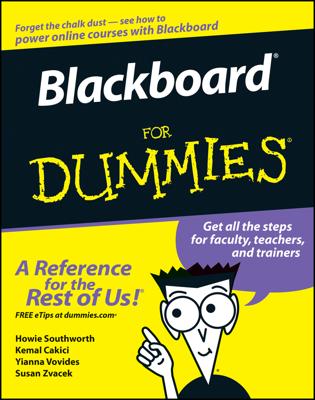Smartsheet templates are a great way to start a new sheet, simply because you don’t have to necessarily reinvent the wheel. Smartsheet’s template gallery has a bunch of ready-made templates for all sorts of different uses. When you create a new sheet from a template, you can further customize the template as you need to; the template can be just a starting point for you to begin your work.
To create a new sheet with a template, follow these steps:
Log in to Smartsheet and click the + Create New tab at the top.
Browse or search through the list of templates in the template gallery. You can also browse through these template categories:
Client Management: These templates include contact lists, time trackers, order forms, and so on.
Company Management: These templates include strategy planners, vacation schedules, meeting agendas, budget sheets, inventory sheets, and so on.
Finance & Legal: These templates include expense reports, tax preparation sheets, budgets, and so forth.
Human Resources: These templates include employee reviews, job requisitions and applications, activity trackers, and so on.
I.T.: These templates include bug/issue trackers, requirements documents, system development lifecycle sheets, and so forth.
Marketing: These templates include content calendars, event task plans, search engine optimization checklists, event registration, and so on.
Project Management: These templates include project schedules, task managers, and so forth.
R&D: These templates include Web site change requests, feature change requests and roadmaps, and so on.
Sales: These templates include sales pipeline reports, mileage expense trackers, sales activity trackers, and so forth.
Specialty: These templates include more nonbusiness type of templates, such as wedding planners, class syllabus templates, and recipe organizers.
Task & Checklist: These templates include to-do lists, meeting agendas, action item lists, and so on.
On the right, you see a visual example of the template, plus helpful information about its features. After you decide on a template, click Use Template.
In the Use Template dialogue box that appears, type in the name of your sheet and decide where you want the sheet to live (either in Sheets or in a workspace). Note: You may see other options for that particular template, so choose the appropriate options for the sheet. The sheet opens for you to work with.
You can also create your own templates for later use. If, for example, you created your own project sheet that you want to use again and again, you can save it as a template, so that you don’t have to start from scratch every time. The templates you create don’t appear in Smartsheet’s public template gallery; they’re only for you to use. To create a new template, follow these steps:
In Smartsheet, view the sheet you want to save as a template.
Click the Sheet Actions button at the top-left of the toolbox on the left and choose Save as Template. You see the dialogue box in Figure 1.
Type in a template name and optional description.
Decide whether you want to keep file attachments, discussions, or active forms. Likely, you won’t want to keep attachments or discussions, since they pertain to that particular project. However, you may want to keep active forms, because the web forms you create for a project may be valuable for new projects.
Click Save.
Your template appears in your list of sheets on your Home screen. To create a new sheet from that template, right-click on the template link and choose Save as New, which displays the Use Template dialogue box.
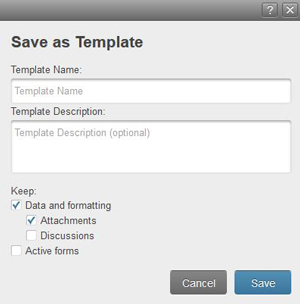
Source: smartsheet.com
To keep your templates separate from the rest of your sheets, store them in a folder. Right-click in your list of sheets and choose Folder. Give your folder a name and click OK. Your folder appears in the left navigation and you can move your templates into that folder.