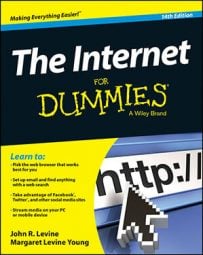You may want to start on the Yahoo! page, or Google, or the home page of your local newspaper. You can even start with more than one page by setting multiple start pages, and your browser can open each one in a separate tab.
You can also specify a separate home page, which is the page you see if you click the Home icon in your browser. Where’s the Home icon? Firefox, Chrome, and Internet Explorer display the Home icon automatically, and in this article, you'll find out how to display one in Safari.
Specifying where Firefox starts
Display the pages that you want to use as your start page and home page, and then follow these steps:-
Click the Firefox button in the upper-left corner, and choose Options or Preferences.
You see the Options dialog box,.
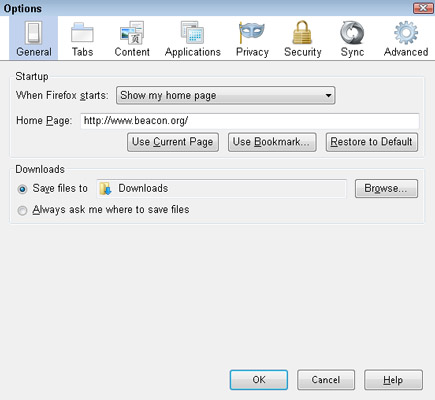
-
Click the General icon, if it isn’t already selected.
This icon may already be selected, and its settings appear in the rest of the Options dialog box. The settings you’re concerned with are in the Startup section.
-
Set the When Firefox Starts option.
You can choose Show My Home Page (you set your home page in the next step), Show a Blank Page (make Firefox start faster), or Show My Windows and Tabs from Last Time.
-
Set your home page(s) to the current page(s) by clicking (you guessed it!) the Use Current Pages button.
Click OK.
You can set Firefox or Chrome to display a bunch of pages when it starts up, each on its own, separate tab. For example, you might want to have Firefox open a weather-reporting page, such as Weather Underground, the New York Times, or even a silly page every time you start Firefox. First display the web pages you want to start with. Then follow the preceding instructions to make the entire set of tabs open when you start your browser.
Configuring Internet Explorer start and home pages
Display the page that you want to use as your start page and home page, and then follow these steps:-
Click the Tools icon above the upper-right corner of the web page and choose Internet Options from the menu that appears.
You see the Internet Options dialog box.
-
Click the General tab, along the top of the dialog box.
It’s probably already selected.
-
In the Home Page section, click the Use Current button.
The URL of the current page appears in the Address text box. To start with no page, click the Use Blank button.
-
Click OK.
Telling Chrome what to display at start-up
Display the page or pages that you want to use as your home page, and then follow these steps:-
Click the Menu three-line icon above the upper-right corner of the web page and choose Settings from the menu that appears.
You see the Settings page in a new tab. (It isn’t a web page, but it looks like one.)
-
In the On Startup section, choose Open the New Tab Page, Continue where you left off, or Open a specific page or set of pages.
If you choose the last option, you can click Set Pages to set the current page as your start page (or one of several start pages, using tabs).
-
Set your home page to the current page by clicking Set Pages (in the On Startup section), then click Use current pages.
If you had more than one page open, it adds all of them. If you don’t want one, mouse over it, which makes an X appear to the right of the URL, then click the X to get rid of that page.
-
In the Appearance section, select Show Home button, if it’s not already checked.
-
Click Close.
You might consider setting your home page so that it’s the New Tab page (as Chrome refers to it). This page is pretty cool, actually — Chrome displays a bunch of tiny pages, like thumbnail pictures of the pages, each with a title, showing the pages you’ve visited most often. It also shows bookmarks you’ve recently used and pages you’ve recently closed. Very useful!
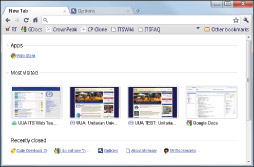
Setting Safari’s home page
Display the page that you want to use as your start page and home page, and then follow these steps:-
Click the Settings icon above the upper-right corner of the web page and choose Preferences. Or choose Safari→Preferences.
You see the General dialog box. If you don’t, click the General Tab.
-
Set the New Windows Open With option to Home Page.
On a Mac, enter the URL of your home page into the Homepage box, or if you have that page open, click Set to Current Page.
-
Click the Close button in the upper-right corner of the window.
Safari has a cool Top Picks page, which shows the web pages you view most frequently. You can tell Safari to display it whenever you open a new tab or window by setting the New Windows Open With setting or the New Tabs Open With option to Top Sites. It’s similar to Chrome’s New Tab page.