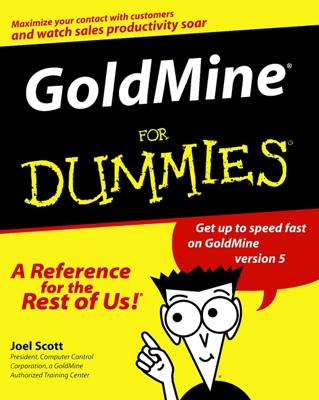Dropbox’s Account settings enable you to manage many of the specifics of your Dropbox account, including how much space you have for your account and connections to your social media accounts.
Somewhat surprisingly, you won’t find management of your username or password in this area. Username changes are handled through the Profile settings, and password changes are done through the Security settings.
Here’s how to access the Account settings of your Dropbox account:
Open a Web browser and go to www.dropbox.com
Log in to your account
Click your username in the top right corner and choose Settings.
Click the Account tab (see Figure 1).
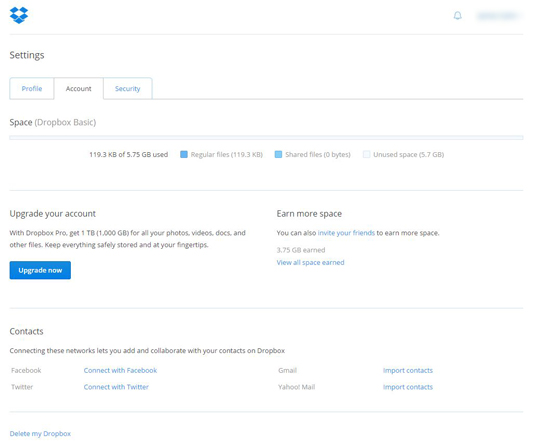 Figure 1: Manage your Dropbox Account settings.
Figure 1: Manage your Dropbox Account settings.
Managing your Dropbox space
At the top of the Account settings area, you see a graph of how your space is used, broken down by regular files (those you haven’t shared), shared files (those you have shared), and unused space (how much storage space you have left on your account).
Unfortunately, Dropbox doesn’t break this down by file type, such as documents, photos, videos, and so on. The division of regular and shared files may be helpful to some, but a file type breakdown would be helpful if you’re running out of space and you can see that you have a ton of videos taking up most of your storage space.
Under Upgrade Your Account, you have the ability to sign up for one of the two paid plans: Dropbox Pro and Dropbox for Business. Pro costs about $10 per month and gives you 1TB of storage space; Business costs $15 per month and gives you unlimited storage.
If you need more space, but perhaps you don’t need 1TB or unlimited space, you can try to earn more space by doing certain things with your Dropbox account. Under the Earn More Space area, you can see if you’ve earned any space so far. Click View All Space Earned to see how you’ve earned space in the past and if you can finish anything to earn more space.
Click the Invite Your Friends link to try to earn more space. For each friend or colleague that you successfully get to set up a Dropbox account and install Dropbox on his or her computer, you can earn an additional 500MB, up to a maximum of 16GB. Yes, this is a blatant attempt to get you to try to get Dropbox more subscribers, but at least they reward you for it.
Setting your Contacts
The Contacts section enables you to connect your Dropbox to your social media accounts and use your Gmail and Yahoo! Mail contacts.
Facebook: Click the Connect with Facebook link and sign in to your Facebook account. This enables you to add files from your Dropbox to your Facebook groups or send shared folder invitations to your Facebook friends.
Twitter: Click the Connect with Twitter link and sign in to your Twitter account. You can share files and folders with all your Twitter followers.
Gmail and Yahoo! Mail contacts: Click the Import Contacts link for either or both of these services to share files and folders with your contacts.
Delete your account
At the very bottom of the Account settings page is the option to delete you Dropbox. When you click this link, you’re asked for your password and a reason you’re deleting your account.
If you delete your account, the files you have stored online will be deleted. However, if you sync with your computer or mobile device, the files will remain untouched on those devices.