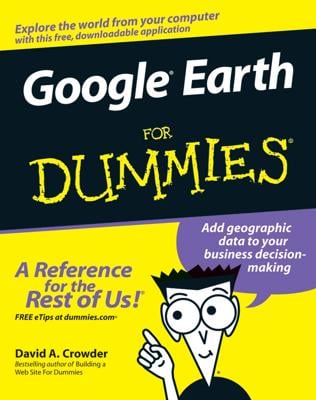Sometimes, Chrome just gets all clogged up, and you need to clean it out. Instead of pouring Drano on your computer, which may or may not make your IT department happy (depending on its level of dedication to the art of IT support), you can simply clear your browsing data. Seriously, though, it can speed up your browsing, not to mention fix any cookie conflicts you may be experiencing.
Your browser caches your browsing data, which means that it stores data on your computer because it thinks that it can more quickly access that data locally than from across the Internet. And for the most part, that’s true — unless there’s so much browsing data for it to sort through that it bogs down your computer. Also, cookies — not the munchy kind, but the kind that stores data relevant to certain web sites on your computer — can cause web site login problems and other issues. Clearing this data can actually help your browser’s performance.
To clear your browsing data, take these steps:
In the upper-right corner of your browser, click the Chrome button.
Click Settings. The Settings page appears.
Scroll down and click Show Advanced Settings.
Scroll down further and click the Clear Browsing Data under Privacy. This calls up the Clear Browsing Data dialogue box (see Figure 1).
In the Obliterate the Following Items drop-down menu, choose the timeframe in which you want to purge data.
Check the boxes for what you want to obliterate:
Browsing history: This is the list of all the web pages you’ve visited. For any number of reasons, you may not want to keep this information for too long, though it does help with Chrome’s autofilling of web addresses.
Download history: This is the list of all the files you’ve downloaded. You may not want to keep this either, unless you think you may want to redownload files later.
Cookies and other site and plugin data: Cookies store web-site-specific information that may or may not be important. Think carefully before deleting these (see the Warning below).
Cached images and files: Chrome stores html files and images from the web sites you’ve visited and displays those if it doesn’t detect any changes to them when you choose to visit the site again. This is what can really bog down your browser, if it has to search through a million cached files when trying to render a web page. With broadband speeds so fast nowadays, especially in the workplace, it may not be worth the lag time to keep a large cache of html and image files.
Passwords: If you’ve told Chrome to store login usernames and passwords for certain websites, this is where they’re stored. Think carefully about deleting any of these; that is, make sure you remember or write down the logins before you delete them!
Autofill form data: Chrome enables you to keep some standard information about yourself, such as your name, address, phone number, and so on, for when you fill out online forms. You probably don’t want to delete this without a specific reason.
Hosted app data: This is data from Google apps that you use in Chrome, such as Gmail. You probably want to leave this alone.
Content licenses: The licenses for any content you’ve bought through Chrome will be deleted. For example, if you’ve purchased videos or music through Chrome, the license that says you have the right to watch or listen to them are stored here. You don’t want to do delete these, unless you’re getting rid of your computer.
Click the Clear Browsing Data button.
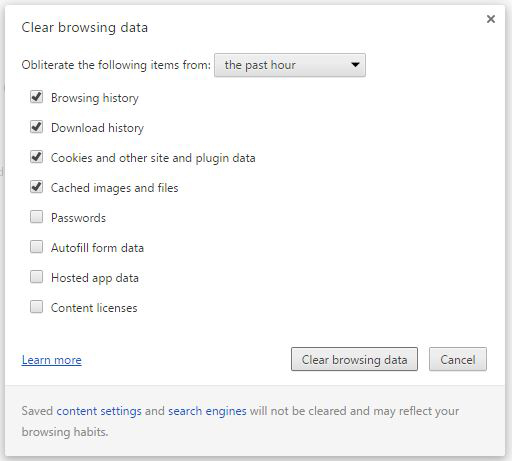 Figure 1: Nuke your browsing data.
Figure 1: Nuke your browsing data.
Source: Google
You’ll notice that Chrome default-checks some items and doesn’t default-check others. That’s because it’s likely you don’t want to clear passwords, autofill data, app data, and content licenses. Those can be pretty important to your daily browsing habits. Of the default-checked items, most of that stuff can be safely obliterated — except cookies and plugin data. Yes, cookies can cause conflicts, but unless you’re experiencing a specific issue that may be cookie-related, you probably don’t want to delete them. Cookies remember certain things about the web sites you’ve visited that you may want to preserve, such as links you’ve already visited, when you logged in last, and so on. If you’re experiencing cookie issues, it’s best to delete individual cookies for a specific web site than to clear all of them. To do that, in Settings under Privacy, click Content Settings, and then click the All Cookies and Site Data button. You can browse or search for the web site cookie you want to delete.