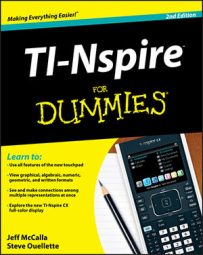On the TI-Nspire, begin a new document and add a Geometry page (press [ON]→New Document→Add Geometry). The Line, Segment, Vector, and Ray tools are all drawn using nearly identical methods. Here are the steps for drawing a line and a ray:
Press [MENU]→Points & Lines→Line to access the Line tool.
Move your cursor anywhere on the screen and press [CLICK] to mark a point through which the line will pass.
As you move the cursor, notice the

symbol and the prompt “point.” You can also use an existing point as the starting point for a line, segment, vector, or ray. As you move closer to an existing point, look for the

symbol, which is TI-Nspire’s way of telling you that you are locked in on that point.
Move the cursor to another area on the screen and perform one of the following tasks:
Press [CLICK] to draw the line so that the line contains only the single point constructed during Step 2.
Press and hold [SHIFT], and then press [CLICK] to draw a horizontal line (you can adjust the angle of the line in 15-degree increments).
Press [TAB] followed by [CLICK] to draw the line with a second point located at the current cursor location.
Move the cursor to an existing point. Look for the

symbol, indicating that you are locked in on the point, and press [CLICK] to draw the line.
Press [MENU]→Points & Lines→Ray to open the Ray tool.
Click once, then move the cursor to another area on the screen and press [TAB] then [CLICK] to draw the ray.
The third screen shows the Line and Ray tools in action.
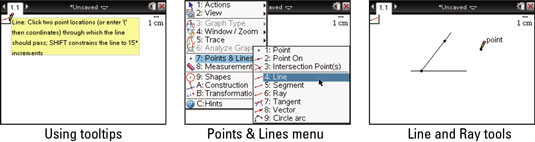
As you know, lines go on forever in both directions, and rays go on forever in one direction. However, TI-Nspire typically displays lines and rays with a finite length. As shown in the first screen, move your cursor to the end of a line or ray (in the case of the ray, the end that should go on forever).
When a blinking arrowhead appears, press [CTRL][CLICK] to grab the end of the line (or ray) and use the Touchpad to extend or shorten its displayed length.
Note that you are changing the appearance of a line (or ray). These objects still behave as if they go on forever.