You can enter and then graph parametric equations in your TI-84 Plus calculator. Parametric equations are used in Pre-calculus and Physics classes as a convenient way to define x and y in terms of a third variable, T. If you are familiar with the graphing function on your TI-84 calculator, then parametric equations shouldn’t be too much of a challenge for you.
Changing the mode
You can’t begin graphing parametric equations until you change the mode of your calculator. Follow these steps to change the mode of your calculator:
Press [MODE] and put the calculator in Parametric mode.
To highlight an item in the Mode menu, use the arrow keys to place the cursor on the item, and then press [ENTER]. Highlight PARAMETRIC in the fifth line to put the calculator in Parametric mode. See the first screen.
It is usually a good idea to put your calculator in Radian mode when working with parametric equations.
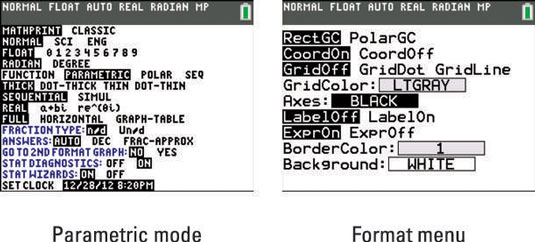
Press [2nd][ZOOM] to access your Format menu.
Make sure the ExprOn and CoordOn are both highlighted. These settings are helpful when performing a trace on your equations. See the second screen.
Selecting the graph style
All the functionality that you are used to having in Function mode is also available in Parametric mode. If you would like to customize your graph by changing the color or the line style, follow these steps:
Press [Y=] to access the Y= editor.
Press the left-arrow key to navigate your cursor to the left of the equal sign.
See the first screen.
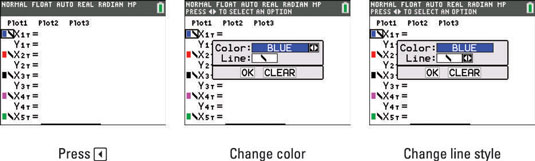
Press [ENTER] and use the left- and right-arrow keys to change the color using the spinner menu.
See the second screen.
Press [ENTER] and use the left- and right-arrow keys to change the line style using the spinner menu.
See the third screen.
Press [ENTER] twice to make the changes effective.
Entering parametric equations
If you are paying attention, then you may have noticed the Y= editor looks quite different than you may be used to. It seems like Y1 has been replace with two equations, X1T and Y1T! Remember, the x and y variables are now defined in terms of a new parameter, T. When you press
in Parametric mode, a T appears instead of an x.
Usually, you are given a pair of parametric equations to graph with an interval for T. For this exercise, use these parametric equations: x(T) = 8sin(T) and y(T) = 4cos(T), where
Press [Y=] to access the Y= editor.
Enter X1T = 8sin(T).
Be sure to press

for T. See the first screen.
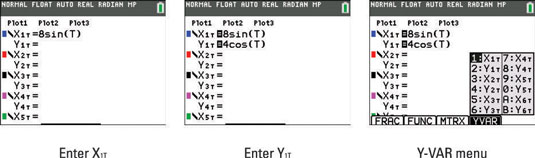
Enter Y1T = 4cos(T).
See the second screen.
Press [ALPHA][TRACE] to access the Y-VAR menu. Your calculator has a customized Y-VAR menu so that you can enter variables like X1T or Y1T in your parametric equations. See the third screen.
