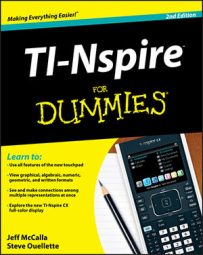Before you can make the most of your TI-Nspire, you must configure the settings. To access the settings, press [ON]→Settings. The first screen shows six choices. Choosing Handheld Setup is a good place to start. The second and third screens show some of the resulting choices you have.
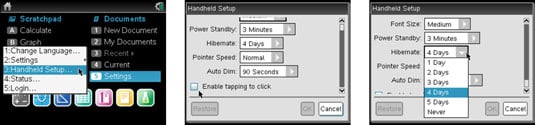
To conserve battery life, consider changing the Power Standby field (which turns off your handheld after the specified time of inactivity), the Hibernate field (similar to a computer, it will take an extra-long time to turn on your handheld because you must reboot the OS), and the Auto Dim field (the screen will not turn off, but will dim slightly to save power after a specified time of inactivity).
To make a change to the Handheld Setup screen, use the Touchpad arrow
to expand the selection and [CLICK] to make your selection. The Enable Tapping to Click check box option allows you to tap the Touchpad instead of clicking it to make a selection. To make your changes effective, press [TAB] to navigate to the OK button and then press [CLICK] or [ENTER].
Pressing [ON]→Settings→Status shows you the version of the operating system currently running on your handheld. You will also see a battery status for up to three types of batteries: AAA Batteries, Handheld Rechargeable Battery, and Cradle Rechargeable Battery (only used with TI-Nspire Navigator).
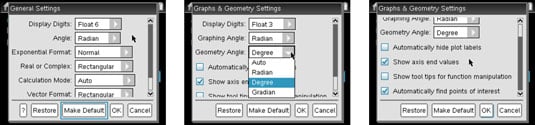
To access the General Settings screen on your handheld, press [ON]→Settings→Settings→General. See the first screen. Press Make Default when making changes to these settings. When you do, the following prompt will appear: Apply your settings to open document and save them as default for new documents and Scratchpad?
[CLICK] OK to set the same settings to your Scratchpad. It could get really confusing if your calculator is set to Radian and your Scratchpad is set to Degree!
Pressing the Restore button defaults to the original TI-Nspire factory settings.
Now that the Calculator settings have been changed to your liking, it is time to change the Graphs application settings. Press [ON]→Settings→Settings→Graphs & Geometry. Changing the Display Digits field affects the precision of the points that are found in the Graphs environment. Notice that the Graphing Angle field (a graphed function) and the Geometry Angle field (a geometric construction) are considered different settings. See the second screen.
Four check boxes can be selected on the Graphs & Geometry Settings screen. See the third screen. Here is an explanation of each:
Automatically Hide Plot Labels: The default setting on TI-Nspire is to label all functions that are graphed in a Graphs page. If you would like to disable this feature, [CLICK] to select this box.
Show Axis End Values: The end values on a Graphs page are the x and y maximum and minimum values. If you would not like for these to appear on the ends of the x and y axes, [CLICK] to deselect the box.
Show Tool Tips for Function Manipulation: Do not select this box. If you do, a message will appear every time you grab and move an object.
Automatically Find Points of Interest: You will love this feature! On a Graphs page, this feature can help you find the zeros, maximums, minimums, and so on.
Press [ENTER] at any time to select the current configuration and close the system settings dialog box.