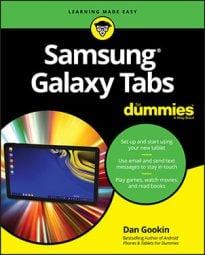How to use the Samsung Galaxy Tab mobile data network
The LTE Tab uses the mobile data network to connect to the Internet, the same network type used by smartphones. Several types of digital cellular networks are available:- 4G LTE: The fourth generation of wide-area data network and the fastest.
- 3G: The third-generation network, which is the fastest network when a 4G signal isn’t available.
- 1X: The original, slo-o-ower cellular data signals, many of which are still available.
- A notification icon for the type of network being used appears in the status area, right next to the Signal Strength icon.
- Accessing the digital cellular network isn't free. Your tablet most likely has some form of subscription plan for a certain quantity of data. When you exceed that quantity, the costs can become prohibitive.
Samsung Galaxy Tabs and Wi-Fi
The digital cellular connection is nice, and it's available pretty much all over, but it costs you moolah. A better option, and one you should seek out when it's available, is Wi-Fi, or the same wireless networking standard used by computers for communicating with each other and the Internet.Making Wi-Fi work on your Galactic tablet requires two steps. First, you must activate the tablet's Wi-Fi radio. Second, you connect the tablet to a specific wireless network. The next two sections cover both of these steps.
Wi-Fi stands for wireless fidelity. It's brought to you by the numbers 802.11 and various letters of the alphabet.
Activating and deactivating Wi-Fi for your Galaxy Tab
Follow these carefully written directions to activate Wi-Fi networking on your Galaxy Tab:- Open the Settings app. The app is found on the Apps screen, or you can use the shortcut on the Notifications shade.
- Choose Connections.
- Ensure that the master control by the Wi-Fi setting is on.
And now, the shortcut: Pull down the notifications shade and use the Wi-Fi Quick Setting to turn Wi-Fi on or off. When the icon is highlighted, the Wi-Fi radio is on.
- When activated, the Tab connects automatically to any known Wi-Fi networks. So, when you saunter back to the same café, the connection is established automatically.
- Using Wi-Fi to connect to the Internet doesn't incur data usage charges.
How to connect your Samsung Galaxy Tab to a Wi-Fi network
After you've activated the tablet's Wi-Fi radio, you can connect to an available wireless network. Heed these steps:- Open the Settings app.
- Choose Connections tab.
- On the right side of the screen, choose Wi-Fi.
- Choose a wireless network from the list. Available Wi-Fi networks appear on the right side of the screen, as shown. (As shown in the figure, I chose Imperial Wambooli, which is my office network.) When no wireless networks are listed, you're out of luck regarding wireless access from your current location.
- If the network requires a password, type it.
Tap the Enter Password text box to summon the onscreen keyboard.
Tap the Show Password button to see what you're typing; some of those network passwords are long.
- Tap the CONNECT button.
The Tab is immediately connected to the network. If not, try the password again.
Finding a wireless network.
When the Tab is connected to a wireless network, you see the Wi-Fi status icon, shown in the margin. This icon indicates that the tablet's Wi-Fi is on, connected, and communicating with the network.
- Some public networks are open to anyone, but you must use the web browser app to access a login page before you’re granted full access: Open the web browser app, browse to any page on the Internet, and the login page shows up.
- To remember a Wi-Fi network, and automatically reconnect the next time your Tab is in range, tap the Auto Reconnect option when typing the network password. (Refer to Step 5 in this section.) That way, you need not retype the password the next time the tablet uses that network.
Not every wireless network has a password. They should! Generally speaking, I don't avoid connecting to any public network that lacks a password, but I don't use that network for shopping, banking, or any other online activity that should be conducted securely.
- To disconnect from a Wi-Fi network, turn off the tablet’s Wi-Fi radio.
Unlike a cellular data network, a Wi-Fi network's broadcast signal goes only so far. My advice is to use Wi-Fi whenever you plan to remain in one location for a while. If you wander too far, your tablet loses the signal and is disconnected.
How to connect the Galaxy Tab to a hidden Wi-Fi network
Some wireless networks don't broadcast their names, which adds security but also makes connecting more difficult. In these cases, choose the Add Network option located at the bottom of the list of available Wi-Fi networks. Type the network name, or SSID, and choose the type of security. You also need the password if one is used. You can obtain this information from the person in charge of the wireless network at your location, such as the girl with the nose ring who sold you coffee.How to connect the Galaxy Tab to a WPS router

Many Wi-Fi routers feature WPS, which stands for Wi-Fi Protected Setup. It’s a network authorization system that’s fast and quite secure. If the wireless router uses WPS and you can find the WPS icon shown in the margin, you can use this feature to quickly connect your Tab to the network.
To make a WPS connection, obey these steps:
- Open the Settings app and tap the Connections tab.
- Choose Wi-Fi.
- Tap the ADVANCED button.
- Choose WPS Push Button for a push-button router, or choose WPS PIN Entry if the router requires you to type a PIN. Follow the onscreen directions to complete the connection.