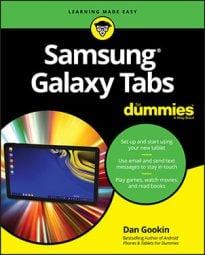Face-to-Face with Facebook
Of all the social networking sites, Facebook is the king. It's the online place to go to catch up with friends, send messages, express your thoughts, share pictures and videos, play games, and waste more time than you ever thought you had.- Though you can access Facebook on the web by using the tablet’s web browser app, I highly recommend that you use the Facebook app, described in this section.
- If your Tab doesn’t have the Facebook app preinstalled, obtain it from Google Play.
- You can use the Facebook app to sign up for a Facebook account, or you can sign in with your existing account.
After signing in to Facebook the first time, you must perform configuration. I recommend choosing the option to synchronize Facebook with your Android’s Contacts app. You must grant permission for the app to access your contacts; tap the ALLOW button when prompted.
Running Facebook on your Galaxy tablet
The main Facebook screen has several tabs, shown here. The primary tab is the News Feed. Options for interacting with Facebook appear at the bottom of the screen.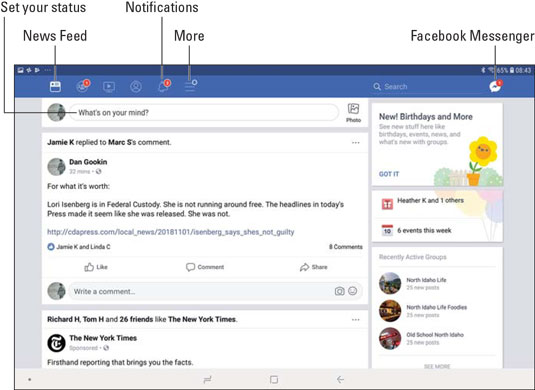 Facebook on a Galaxy Tab.
Facebook on a Galaxy Tab.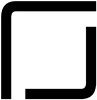
To set Facebook aside, tap the Home navigation icon to return to the Home screen. The Facebook app continues to run until you either sign out of the app or turn off your device.
To sign out of the Facebook app, tap the More icon and choose the Log Out action (from the bottom of the list). Tap the LOG OUT button to confirm.
To update the News Feed, tug downward on the screen: Swipe from just below the status bar to the center of the touchscreen.
- Use the Like, Comment, or Share icons below a News Feed item to like, comment, or share something, respectively. Existing comments appear only when you choose the Comment item.

- The Facebook app generates notifications for news items, mentions, chats, and so on. This notification icon looks similar to the one shown.
- To send instant messages on Facebook, you must obtain a separate app. The Facebook app bugs you to install the Messenger app, prompting eternally until you do so.
Setting your status on the Galaxy Tab Facebook app
The primary thing you live for on Facebook, besides having more friends than anyone else, is to update your status. It's the best way to share your thoughts with the universe and is far cheaper than skywriting and far less offensive than a robocall.To set your status, follow these steps in the Facebook app:
- Switch to the News Feed. Tap the News Feed icon.
- Tap the status update area. It typically shows the text What’s on your mind? Upon success, you see the Create Post screen, where you can type your musings as well as perform other activities, as illustrated in the following figure.
- Set the post’s visibility. The two main options are Public and Friends, where Public makes the post visible to anyone on Facebook and Friends limits viewing to only your friends.
- Tap the What’s On Your Mind field to type something pithy, newsworthy, or typical of the stuff you read on Facebook. When you can't think of anything to post, take off your shoes, sit down, and take a picture of your feet against something else in the background. That seems to be really popular.
- Tap the POST button to share your thoughts.
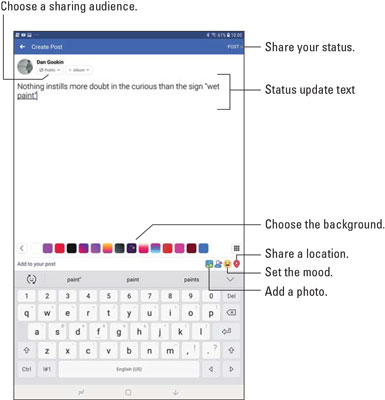 Updating your Facebook status.
Updating your Facebook status.To cancel the post, tap the Back navigation icon. Tap the Discard Post button to confirm.
If you’ve added the Facebook widget to the Home screen, you can use that widget to share a quick post.
- The color palette below the post text lets you set a background color for the post.
- Other options include adding a photo, setting a location, and so on. When you tap one of these icons, you see a complete list of potential actions and activities.
Uploading a picture to Facebook from the Galaxy Tab
One of the many things your Galaxy Tab can do is take pictures. Combine that feature with the Facebook app and you have an all-in-one gizmo designed for sharing the various intimate and private moments of your life with the ogling throngs of the Internet.To share a picture or video in the Facebook app, follow these steps:
- Update your status. You don’t need to type any text if you just want to post a photo or video.
- Tap the Add Photo icon. After you tap the icon, you see a long slate of potential actions.
- Select an image stored on your phone or tablet. You can, optionally, tap additional images to share an album.
- Tap the DONE button. The images or videos are presented in the post.
- Tap the POST button to share.

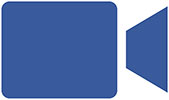
You can also snap a picture or record a video on the spot: In Step 4, tap the Add Photo or Add Video icon, both of which are shown in the margin. Use the device’s camera to shoot the image or record a video snippet.
- I find it easier to use the Camera app to take a bunch of images or record video and then choose that item later to upload it to Facebook.
- If you’re unhappy with the photo you took, tap the Retry button to take another image, or tap Done / OK and get ready to post the image or video to Facebook. Tap Cancel (in the upper left corner of the screen) to abandon your efforts.
- Another popular photo-sharing option is 360 Photo, which lets you capture a wider panoramic shot or the entire area around you. Not every device shows this option in the Facebook app.
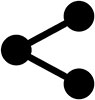
- The Facebook app appears on the various Share menus available in other apps on the tablet. Tap the Share icon to send to Facebook a YouTube video, an image, a web page, some music, and so on.
Going live on the Galaxy Tab Facebook ap
When you opt to share a video on Facebook, you have several options. You can- Share a video that was already recorded and saved.
- Record a video and then share it.
- Go live, and share the video as you record it.
Going live involves using the Tab’s camera. You can switch front and rear cameras before or during the recording. Tap the Record icon to start; tap the Stop icon to end the broadcast.
The video is presented live to anyone who’s on Facebook at the time. You can, optionally, save the video for playback later: Read the prompts after you stop recording.
All A-Twitter with the Samsung Galaxy Tab
Twitter is a social networking site, similar to Facebook but far briefer. On Twitter, you write short spurts of text that express your thoughts or observations, or you share links. Or, you can use Twitter just to follow the thoughts and twitterings, or tweets, of other people.If your Android didn’t come with the Twitter app, obtain it from Google Play. Install and run the app to sign in to Twitter using an existing account, or create a new account on the spot.
This figure illustrates the Twitter app’s main screen, which shows the current tweet feed. The Twitter app is updated frequently, so its exact appearance may change.
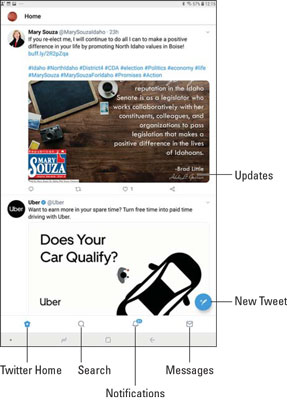 The Twitter app.
The Twitter app.To read tweets, choose the Home category, shown in Figure 10-3. Recent tweets are displayed in a list, with the most recent information at the top. Tug the list downward to update the tweets; swipe from just below the status bar to center screen.
To tweet, tap the New Tweet icon, shown in Figure 10-3. The “What’s happening?” screen appears, where you can compose a tweet.
A tweet has a limited number of characters. An indicator on the New Tweet screen informs you of how many characters remain.
Tap the Tweet button to share your thoughts with the twitterverse.- A message posted on Twitter is a
- You can post messages on Twitter and follow others who post messages. Twitter is a good way to get updates and information quickly, from not only individuals but also news outlets and other organizations.
Even More Social Networking
The Internet is nuts over social networking. Facebook may be the king, but lots of landed gentry are out for that crown. It almost seems as though a new social networking site pops up every week. Beyond Facebook and Twitter, other social networking sites include, but are not limited to- Google+
- Meebo
- MeWe
- Myspace
- Google+ is Google's social networking app, which is related to the Hangouts app.
The HootSuite app can be used to share your thoughts on a multitude of social networking platforms.
- As with Facebook and Twitter, you may find your social networking apps appearing on Share menus in various apps. That way, you can easily share your pictures and other types of media with your online social networking pals.