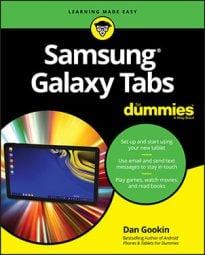Samsung Galaxy apps on the Home Screen
Lots of interesting doodads bespeckle your tablet's Home screen, like bugs on a windshield after a long trip. The two items you'll notice the most are apps and widgets.How to add an app to the Galaxy Tab Home screen
When new apps are installed on the Galaxy Tab, a launcher icon is automatically affixed to the Home screen representing that app. You can perform this action manually, which helps put the apps you use most within easy reach. Here's how that works:- Swipe the screen upward from the bottom.
You see the Apps screen, home to all the apps on your tablet.
Some of the apps are held in folders.
- Long-press the app icon you want to add to the Home screen. After a moment, a list of actions pops up, similar to what’s shown in the figure.
- Choose Add to Home. The app is placed on the Home screen.
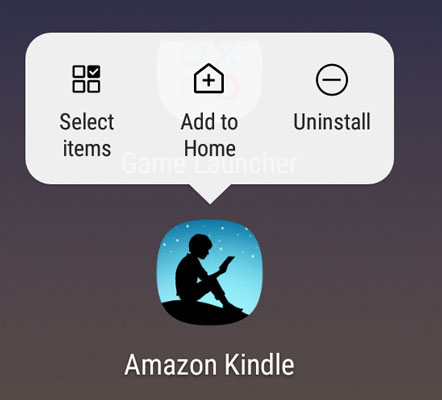 Stick an app on the Home screen.
Stick an app on the Home screen.For more precise action, after Step 3, drag the icon up to the top of the Apps screen, where you see the text Drag Here to Add to Home Screen, or you can continue to long-press the icon and eventually the Home screen appears. Continue to drag the icon to a specific location. Lift your finger to place it at that spot.
The app hasn't moved: What you see is a launcher, which is like a shortcut. You can still find the app on the Apps screen, but now the app is — more conveniently — available on the Home screen.
- Keep launchers on the Home screen for the apps you use most often.
- You can't stuff more icons on the Home screen than will fit in the grid, but the Tab gives you solutions for that crowded situation. One solution is to create an app folder. A second solution is to add another Home screen page.
How to build Samsung Galaxy app folders
A great way to keep similar apps together on the Home screen is to bundle them into folders. For example, I have a Watch folder on my Tab full of apps that show movies and TV shows.To create an app folder, follow these steps:
- Long-press an app launcher icon. A pop-up bubble appears, as shown in the following figure.
- Choose Select Items.
- Tap other launchers, those that you want to add to the folder.
You can swipe left or right to view different Home screens from which you can also select apps.
If you change your mind at this point, tap the Back navigation icon to flee from the folder creation process.
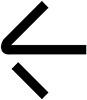
- At the top of the screen, choose the Create Folder icon. The folder appears, listing the apps you selected.
- Type a name for the folder. Tap the Enter Folder Name field. Be short and descriptive, such as Social Networking, Music, or Samsung Stuff I Don’t Use.
- Tap the Back navigation icon when you’re done.
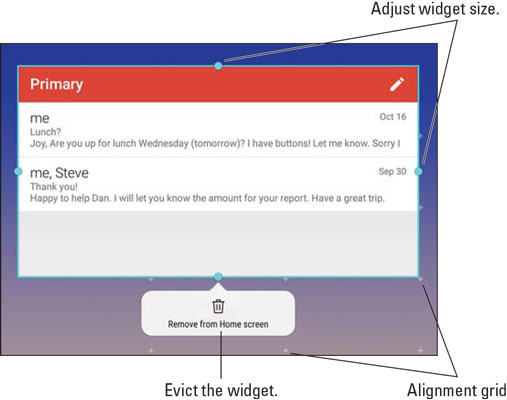 Adding a widget to the Home screen.
Adding a widget to the Home screen.Once a folder is created, you can add another launcher quickly by long-pressing its icon and dragging it into the folder.
To remove a launcher from a folder, tap to open and view the folder’s contents. Long-press the icon and drag to the text at the top of the screen: Drag Here to Remove from Folder.
- Folder icons are managed just like other icons on the Home screen. You can drag them around by long-pressing them, and you can delete them.
- Change a folder's name by opening the folder and then tapping the folder's name. Use the onscreen keyboard to type a new folder name.
- When the second-to-last icon is removed from a folder, the folder is also removed.
How to manage your Samsung Galaxy apps
The good news is that you really don’t have to worry about managing apps on your Galaxy Tab. The Android operating system deftly handles that task for you. The bad news is that occasionally you may need to delicately dip your big toe into the app management sea. That’s why I wrote this section.How to update Samsung Galaxy apps

App updates happen all the time. They’re automatic. Occasionally, you’re called upon to perform a manual update. How can you tell? The Updates Available notification appears. Here’s how to deal with that notification:
- Open the Play Store app.
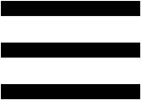
- Tap the Side Menu icon to view the navigation drawer. The Side Menu icon appears in the upper left corner of the screen. You may have to tap the Left Arrow icon (in the upper left corner of the screen) a few times before you can see the Side Menu icon.
- Choose My Apps & Games.
- Tap the Update All button.
- If prompted, tap the Accept button to acknowledge an app’s permission. You may need to repeat this step for each app in need of an update.
- Yes, the Tab must have an Internet connection to update apps. If the connection is broken, the apps update when the connection is reestablished.
- Tap the STOP button on the My Apps screen to halt the updates.
How to uninstall a Samsung Galaxy app
I can think of a few reasons to remove an app. It's with eager relish that I remove apps that don't work or somehow annoy me. It's also perfectly okay to remove redundant apps, such as when you have multiple eBook readers that you don't use. Whatever the reason, follow these directions to uninstall an app:- Start the Play Store app.
- Tap the Side Menu icon to view the navigation drawer.
- Choose My Apps & Games.
- Tap the Installed tab.
- Choose the app that offends you.
- Tap the Uninstall button.
- Tap the OK button to confirm. The app is removed.
- You can always reinstall paid apps that you've uninstalled. You aren't charged twice for doing so.
You can't remove apps that are preinstalled on the tablet by either Samsung or your cellular provider. I'm sure there's probably a technical way to uninstall the apps, but seriously: Just don't use the apps if you want to remove them and discover that you can't.
- You can also uninstall any app by long-pressing its launcher on the Home screen or its icon on the Apps screen: Choose the Uninstall option after long-pressing.
One way to avoid apps you don’t like is to place them into an Apps screen folder.
How to choose a default app to open a file
Every so often, you may see the Open With or Complete Action Using prompt, similar to the one shown here.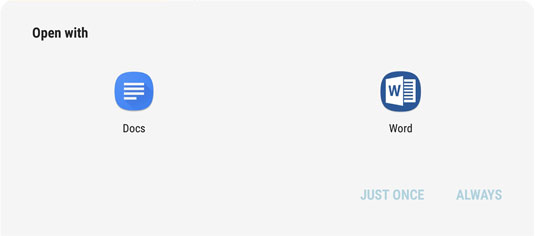 The Complete Action Using question is posed.
The Complete Action Using question is posed.Multiple apps are available that can deal with your request. You pick one and then choose either ALWAYS or JUST ONCE.
When you choose ALWAYS, the same app is used for whatever action took place: compose email, listen to music, choose a photo, navigate, and so on.
When you choose JUST ONCE, you see the prompt again.
My advice is to choose JUST ONCE until you get sick of seeing the prompt. At that point, after choosing the same app over and over, choose ALWAYS.
The fear, of course, is that you’ll make a mistake. Keep reading in the next section. (The technology industry uses the word default way too often.)
How to clear a default app
Fret not, gentle reader. The settings chosen for the Complete Action Using prompt can be undone. For example, if you select the Docs app from the preceding screen, you can undo that choice by following these steps:- Open the Settings app.
- Choose Apps.
- Choose the app that opens as the default. For example, if you chose the Docs app, locate Docs in the list of apps and tap its entry.
- On the App Info screen, choose the item Set As Default.
- Tap the CLEAR DEFAULTS button.
How to set a default Samsung Galaxy app
Beyond apps that open files, the Galaxy Tab also has default apps for completing some system-wide tasks. For example, if you tap a web page link and the Tab has more than one web browser installed, you can choose which one to use.To peruse default apps, heed these directions:
- Open the Settings app.
- Choose the Apps category.
- Tap the Action Overflow and choose Default Apps. The Action Overflow icon appears in the upper right corner of the screen.
Beyond the Browser app, you can choose which app to run as the Home screen, and the Device Assistance app.
How to shut down a Samsung Galaxy app run amok
It happens. Sometimes, an app goes crazy and just won’t stop. Although Google tries to keep unstable apps out of the Play Store, not all technology is perfect. If you need to smite an errant app, follow these steps:- Open the Settings app.
- Choose the Apps category.
- Tap the app’s entry.
- Tap the FORCE STOP button. If you see a warning, tap the OK button to stop the app.
Only stop an app that you truly cannot halt in any other way.
If the app you want to halt appears as a launcher on the Home screen, long-press it to see a pop-up bubble appear. Choose the action Disable from the list.The problem with randomly quitting an app is that data may get lost or damaged. At the worst, the tablet may become unstable. One way to fix that situation is to restart the device.
How to organize the Samsung Galaxy Tab Apps Screen
The go-to place for apps on your Galaxy Tab is the Apps screen. It lists all available apps on your tablet — plus, it’s something you can customize to make accessing your apps easier.How to rearrange apps on the Apps screen
Apps appear on the Apps screen in any old order, with new ones you add showing up on the far right page. Two options are available to change their organization.First, you can sort the apps. Heed these directions:
- On the Apps screen, tap the Action Overflow and choose Sort.
- Choose Alphabetic Order. The apps are rearranged from A to Z, with app folders appearing first on the far left page.
Second, you can drag app icons to change their order, though this operation is tricky: Long-press an app icon, and then slide it to a new position on the current page or to the far right to add a new Apps screen page. This operation can get you into trouble, as dragging the icon too far may set it on the Home screen, or you might unintentionally create an Apps Screen folder.
All changes made take effect immediately.
How to work with the Samsung Galaxy apps screen folders
Just as you can have an apps folder on the Home screen, the Apps screen can sport apps folders. These folders help organize apps on the Apps screen, which may help you locate certain types of apps.The good news is that working with folders on the Apps screen works exactly like working with folders on the Home screen.
- I prefer to stick seldom-used apps into Apps screen folders. That way, they don’t clutter the list when I’m looking for a specific app.
- Apps screen folders can be added to the Home screen just like any app.