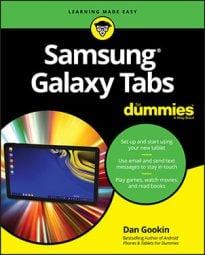After you locate an app, the next step is downloading, by copying it from the Google Play Store to your Samsung Galaxy tablet. The app is installed automatically, building up your collection of apps and expanding what the tablet can do.
Good news: Most apps are available for free. Better news: Even the apps you pay for don’t cost dearly. In fact, it seems odd to sit and stew over whether paying 99 cents for a game is “worth it.”
Free or not, the process of obtaining an app works pretty much the same. Follow these steps:
Open the Play Store app.
Find the app you want and open its description.
The difference between a free app and a paid app is found on the button used to obtain the app. For a free app, the button says Install. For a paid app, the button shows the price.
You may find three other buttons on an app’s description screen: Open, Update, and Uninstall. The Open button opens an app that's already installed on your tablet; the Update button updates an already installed app; and the Uninstall button removes an installed app.
Touch the Install button to get a free app; for a paid app, touch the button with the price on it.
Don’t fret! You’re not buying anything yet.
You see a screen describing the app’s permissions. The list isn’t a warning, and it doesn’t mean anything bad. It’s just that the Play Store is informing you which of your tablet’s features the app will have access to.
Touch the Accept button.
For a paid app, you may have to touch the I Agree to the Payments for Google Play item. Only after you do this does the Buy button become available.
If you’re obtaining a free app, skip up to Step 6.
For a paid app:
a.Select your payment method.
Select a credit card, if you have one set up with Google Wallet. If not, you can input credit card information per the directions on the screen.
If you have any Google Credit, choose your Google Play balance from the credit card list.
b.Touch the Buy button to purchase the app.
c.If you're asked to confirm your Google account password, do so and then touch the Confirm button.
The Downloading notification appears atop the screen as the app is downloaded. You’re free to do other things on your Galaxy tablet while the app is downloaded and installed.

Touch the Open button to run the app.
Or if you were doing something else while the app was downloading and installing, choose the Successfully Installed notification. The notification features the app’s name with the text Successfully Installed below it.

At this point, what happens next depends on the app you’ve downloaded. For example, you may have to agree to a license agreement. If so, touch the I Agree button. Additional setup may involve setting your location, signing in to an account, or creating a profile, for example.
After you complete the initial app setup, or if no setup is necessary, you can start using the app.
Apps you download are added to the Apps screen, made available like any other app on your tablet.
When you dither over getting an app, consider adding it to your wish list. Touch the Wish List icon when viewing the app. You can review your wish list by choosing the My Wishlist item from the Play Store app’s sidebar.

Some apps may install shortcut icons on the Home screen after they’re installed.
For a paid app, you’ll receive an e-mail message from the Google Play Store, confirming your purchase. The message contains a link you can select to review the refund policy in case you change your mind about the purchase.
Be quick on that refund: Some apps allow you only 15 minutes to get your money back. You know when the time limit is up because the Refund button on the app’s description screen changes to Uninstall.