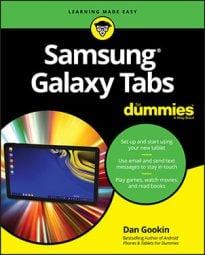To turn on your Samsung Galaxy tablet, press and hold down the Power Lock key. After a few seconds, you see the tablet’s start-up logo and then some hypnotic animation. The tablet is coming to life.
Eventually, you see the main unlock screen. The screen may appear in a vertical orientation, depending on how you’ve oriented the tablet.
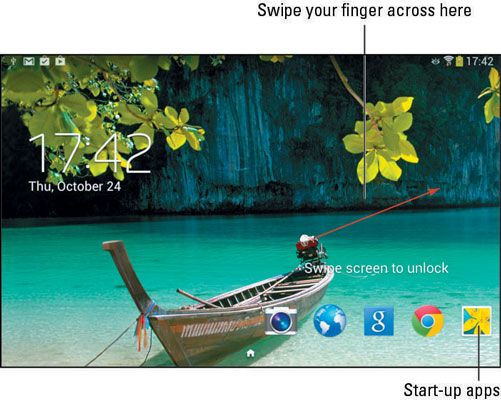
Slide your finger across the screen, just above the text Swipe Screen to Unlock. The tablet unlocks and you can start using it.
You probably won’t turn on your Galaxy tablet much in the future. Mostly, you’ll unlock the gizmo.
How to work the various Samsung Galaxy tab lock screens
The standard swipe unlock screen isn’t a difficult lock to pick. In fact, it’s labeled the No Security screen lock. If you’ve added more security, you might see any one of several different lock screens on your tablet.
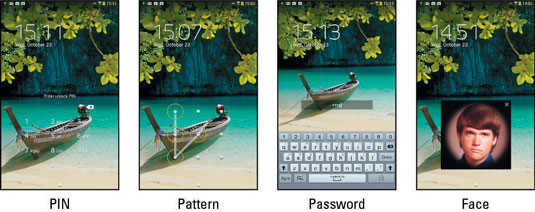
The PIN lock requires that you type a secret number to unlock the tablet. Touch the OK button to unlock the tablet, or use the Del (X) icon to back up and erase.
To work the Pattern lock, you trace your finger over the nine dots that appear on the screen according to a preset pattern. Upon matching the pattern, the tablet is unlocked.
The Password lock requires that you type a multicharacter password to unlock the tablet. Touch the Done button on the keyboard to accept the password and unlock the tablet.
Finally, the Face lock screen works when you hold up the tablet and gaze at the touchscreen. If the voice option has been added, you’ll be prompted to utter a vocal password, such as “open sesame.” This option may not be available on all tablets.
Whether or not you see these various lock screens depends on how you’ve configured your tablet’s security.
The Pattern lock can start at any dot, not necessarily the upper-left dot.
For additional information on working the onscreen keyboard.
How to unlock the Samsung Galaxy tablet
You’ll probably leave your Galaxy Note or Galaxy Tab on all the time. The tablets are designed that way and the battery supports keeping it on for lengthy periods of time. When your tablet is bored or you’ve ignored it for a while, it locks itself in a manner similar to a computer entering sleep mode. When locked, the touchscreen turns off to save power.
To unlock the tablet, press the Power Lock key. Unlike when turning on the tablet, a quick press is all that’s needed.
You can unlock the tablet also by pressing the Home key.
On the Galaxy Note, you can unlock the tablet by removing the S Pen.
After unlocking the tablet, you see the unlock screen. Or if you’ve configured the tablet for more security, you see one of the unlocking screens. Simply unlock the screen, and you can start using the device.
How to unlock and run an app on your Samsung Galaxy tab
Your lock screen might be adorned with certain start-up apps. You can immediately start one of those apps when the Swipe lock is set by touching the app icon and swiping the screen.
Only the Swipe lock lets you unlock the tablet and immediately start an app.