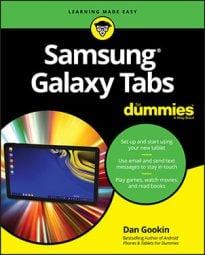Your location, as well as the location of things near and far, is found on your Samsung Galaxy tablet by using the Maps app. Good news: You run no risk of improperly folding the Maps app. Better news: The Maps app charts the entire country, including freeways, highways, roads, streets, avenues, drives, bike paths, addresses, businesses, and points of interest.
How to use the Maps app on your Samsung Galaxy tablet
You start the Maps app by choosing Maps from the Apps screen. If you’re starting the app for the first time or it has been recently updated, you must agree to the terms and conditions. Do so as directed on the touchscreen.
The tablet communicates with global positioning system (GPS) satellites to hone in on your current location. (See the later sidebar, “Activate your locations!”) The position is accurate to within a given range, as shown by a blue circle around your location on the map. If the circle doesn’t appear, your location is either pretty darn accurate or you need to zoom in.
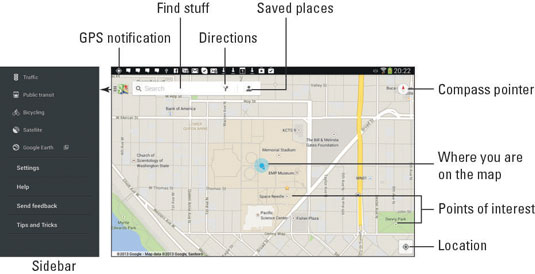
Here are some fun things you can do when viewing the basic street map:
Zoom in: To make the map larger (to move it closer), spread your fingers on the touchscreen.
Zoom out: To make the map smaller (to see more), pinch your fingers on the touchscreen.
Pan and scroll: To see what’s to the left or right or at the top or bottom of the map, drag your finger on the touchscreen; the map scrolls in the direction that you drag your finger.
Rotate: Using two fingers, rotate the map clockwise or counterclockwise. Touch the Compass Pointer to reorient the map with north at the top of the screen.
Perspective: Touch the screen with two fingers and swipe up or down to view the map in perspective. You can also tap the Location button to switch to Perspective view, although this trick works only for your current location. To return to flat-map view, touch the Compass Pointer.
The closer you zoom in to the map, the more detail you see, such as street names, address block numbers, businesses, and other sites — but no tiny people.
The blue triangle shows in which general direction the tablet is pointing.
When the tablet’s direction is unavailable, you see a blue dot as your location on the map.
Touch the App icon to view the sidebar. To hide the sidebar, touch the App icon again.
When all you want is a virtual compass, similar to the one you lost as a kid, get the Compass app from the Google Play Store.
How to add map layers on your Samsung Galaxy tablet
You add details to the map by applying layers: A layer can enhance the map’s visual appearance, provide more information, or add other fun features to the basic street map, such as Satellite view.
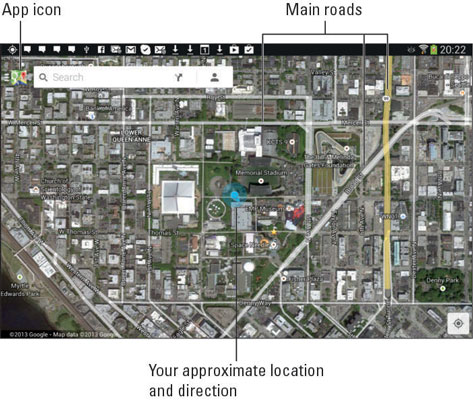
The key to accessing layers is to touch the App icon in the upper-left corner of the screen. The sidebar displays several layers you can add, such as the Satellite layer. Another popular layer is Traffic, which lists updated travel conditions.
To remove a layer, choose it again from the Layers menu; any active layer appears highlighted in the sidebar. When a layer isn’t applied, the Street view appears.
Ensure that all the items on the right side of the screen are activated. Here’s what each means:
Access to my Location: Allows various apps to check in on the tablet’s (and therefore your) location. That information is used by the app for some purpose, usually locating things nearby or marking your location for later reference. If you don’t like that feature, turn it off.
Use GPS Satellites: Allows your tablet to access the GPS (global positioning system) satellites. But the tablet’s GPS is not that accurate, which is why you need to activate more than this service to fully use your tablet’s location capabilities.
Use Wireless Networks: Allows the tablet to use signals from cell towers to triangulate your position and refine the data received from GPS satellites.
Use Mobile Network Location: Allows cellular tables to triangulate your location based on nearby cell towers. (This setting may be combined with the Wi-Fi setting.)
The location services work best when you’ve activated the tablet’s Wi-Fi networking.