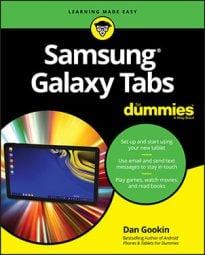Odds are good that your Samsung Galaxy tablet came without preinstalled music. You may find some tunes available, which are typically a generic sampling of the Google Play Music library. To add music, buy music, or steal it from somewhere else.
How to borrow music from a PC your Samsung Galaxy tablet
Your computer is the equivalent of the 20th-century stereo system — a combination tuner, amplifier, and turntable, plus all your records and CDs. If you’ve already copied your music collection to your computer, or if you use your computer as your main music storage system, you can share that music with your tablet.
Many music-playing, or jukebox, programs are available. On Windows, the most common program is Windows Media Player. You can use this program to synchronize music between a PC and a tablet. Here’s how it works:
Connect the tablet to your PC.
Use the USB cable that comes with the tablet.
Over on the PC, an AutoPlay dialog box appears in Windows, prompting you to choose how best to mount the Galaxy tablet onto the Windows storage system.
Close the AutoPlay dialog box.
Start Windows Media Player.
Click the Sync tab or the Sync toolbar button.
The Galaxy tablet appears in the Sync list on the right side of Windows Media Player.
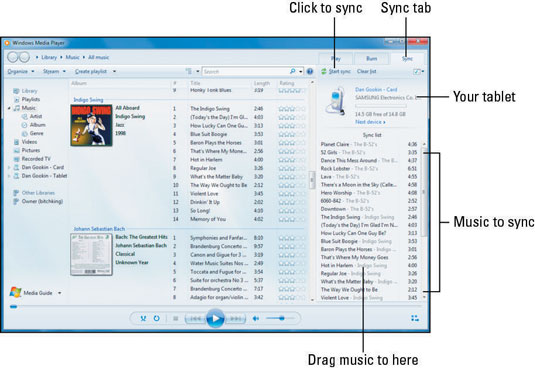
Drag to the Sync area the music you want to transfer to your tablet.
Click the Start Sync button to transfer the music from your PC to the tablet.
The Sync button may be located atop the list, or it might be found on the bottom.
Close the Windows Media Player when you’re done transferring music.
Or you can keep it open — whatever.
Unplug the USB cable.
Or you can leave the tablet plugged in.
The steps for synchronizing music with other media jukebox programs work similarly to those outlined in the preceding list.
The Galaxy tablet can store only so much music! Don’t be overzealous when copying your tunes. In Windows Media Player, a capacity thermometer-thing shows you how much storage space is used and how much is available on your tablet. Pay heed to the indicator!
Windows Media Player complains when you try to sync the Galaxy tablet to more than one PC. If you do, you’re warned after Step 6. It’s not a big issue: Just inform Windows Media Player that you intend to sync with the computer for only this session.
How to buy music at the Google Play Store for your Samsung Galaxy tablet
It’s possible to get your music from the same source where you buy your apps — the Google Play Store. Getting music is covered right here:
Touch the Play Music app button to view the sidebar.
Choose Shop.
The Play Store app starts, immediately whisking you to the Music part of the store.
Use the Search icon to help you locate music, or just browse the categories.
Keep an eye out for special offers at the Play Store. It’s a great way to pick up some free tunes.
Eventually you’ll see a page showing details about the song or album. Choose a song from the list to hear a preview. The button next to the song or album indicates the purchase price, or it says Free for free music.
Touch the Free button to get a free song, or touch the price button to purchase a song or an album.
Don’t worry, you’re not buying anything yet.
To buy music, choose your credit card or payment source.
If a credit card or payment source doesn’t appear, choose the Add Card option to add a payment method. Sign up with Google Checkout and submit your credit card or other payment information.
Touch the Buy or Confirm button.
The song or album is added to the music library.
The music you buy at the Play Store isn’t downloaded to your tablet. It shows up, but it plays over the Internet. That means you can hear it only when the tablet has an Internet connection.
You’ll eventually receive a Gmail message listing a summary of your purchase.
All music sales are final.
If you plan on downloading an album or multiple songs, connect to a Wi-Fi network. That way, you won’t run the risk of a data surcharge on your cellular plan.
Music you purchase from the Google Play Music store is available on any Android device with the Play Music app installed, providing you use the same Google account on that device. You can also listen to your tunes by visiting the Google music site on any computer connected to the Internet.