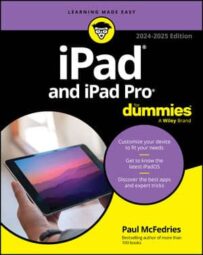©rangtheclick/Shutterstock.com
©rangtheclick/Shutterstock.comHow to work the iPad
Using the Apple iPad is fairly intuitive, but if you want to save time, have a look at the following iPad features you’ll use frequently:
- The top button: This button is on the top of your iPad, and you use it to put your iPad’s screen to sleep or wake it up. On some iPads, the top button doubles as a Touch ID sensor, and you can use your fingerprint to unlock your tablet and authenticate purchases. If Siri is enabled, you can invoke Siri by long-pressing the top button.
- App icons: Most of the icons shown on the Home Screen launch an iPad app. Nearly forty apps come with your iPad, and you can add more (many are free) by downloading them from the App Store.
- Front camera: The front camera comes in handy when you’re FaceTime chatting, but it’s not the best choice for shooting still photos or videos.
- Rear camera: iPads have a better camera on the backside than the one in front, just below the sleep/wake button. Most current iPads have rear cameras that shoot superb HD video at 4K and take very nice stills.
- Volume up and volume down buttons: The upper button increases the volume; the lower button decreases it.
How to master the iPad multitouch screen
To move around on your iPad, use the multitouch screen. The iPad has no mouse and no physical keyboard or keypad buttons; the multitouch screen displays virtual versions of buttons and controls as required for the tasks at hand. Prep your fingers for the following:
- Tap the iPad screen to open applications, play songs, choose photos, and so on.
- Swipe — that is, flick a finger up, down, left, or right on the iPad screen — to scroll through music, pictures, emails, contacts, and more.
- Swipe left or right across the bottom of the screen to navigate running apps.
- Swipe up from the bottom of your screen to access thumbnail versions of any apps that are already open; swipe to the right or left to see more apps. Tap an app thumbnail to switch to that app.
- Swipe down from the top right corner of your screen to open Control Center, where you can enable and disable Wi-Fi, Bluetooth, and much more.
- Swipe down from the middle top edge of your screen to access Notification Center.
- Swipe down in the middle of any Home screen to search your iPad.
- Pinch two fingers to shrink and spread two fingers to enlarge web pages and pictures. To pinch or spread using multitouch, place your thumb and index finger against the iPad screen. Then keeping the thumb in place, drag your index finger toward your thumb to pinch or away from your thumb to spread. And double-tapping usually enlarges text, so give it a try.
- Long-press (that it, press and hold for a few seconds) anywhere in text to select one or more words.
- Correct errors in a note or an email by long-pressing the text to magnify the text, and then dragging left or right to position the cursor (a vertical line) in the precise spot that needs to be edited.
- To move an item within an app, long-press the item until it lifts up. If the item is text, select it before you long-press it. Now, drag the item up or down to move it to a different part of the document. Drag to the very bottom or top of a long document, and it’ll scroll automatically. Lift your finger to drop the item.
- To copy an item between two open apps, open two apps in Split View or Slide Over mode, and then press and hold down on the item until it lifts up (if it’s text, select it before you tap and hold). Drag it to the other app. As you drag, a little green plus-in-a-circle appears wherever you can drop the item.
- To copy an item to an app on the Home Screen or the Dock, long-press the item until it lifts up (select it first if it’s text). While you continue to press on the item, use another finger to click the Home button, or swipe up from the bottom of the screen to display the dock. Finally, drag the item onto an app icon to open the app.
5 things to try when your iPad acts up
Most of the time, your iPad behaves itself, but every so often it doesn’t. Here’s a quick review of things you can try if your iPad isn’t working the way you expect:
- Restart your iPad. Press and hold down the top button and either volume button. Slide the Slide to Power Off button to the right to turn your tablet off. Wait a few seconds. To turn the iPad on again, long-press the top button until you see the Apple logo.
- Reboot your iPad. Press and release the volume up button, press and release the volume down button, and then long-press the top button. Ignore the Slide to Power Off slider when it appears; continue to hold down the top button until your iPad restarts and you see the Apple logo in the middle of the screen.
- Reset your network connection. If you can’t connect to websites or any of Apple’s stores, choose Settings–>General–>Transfer or Reset iPad–>Reset–>Reset Network Settings, which often cures network connectivity issues. Note that you’ll need to reconnect to each network.
- Reset iPad settings. Choose Settings–> General–> Transfer or Reset iPad–>Reset–>Reset All Settings. Resetting iPad settings won’t erase your data, but you’ll have to redo some settings afterwards.
- Restore your iPad. Connect your iPad to your computer as though you were about to sync. Then select the iPad in the iTunes sidebar (Windows and macOS Mojave and earlier) or the Finder sidebar (macOS Catalina or later), and click the Restore button on the Summary tab.
If you back up to iCloud instead of your Mac or PC, start by choosing Settings–>General–>Transfer or Reset iPad–>Erase All Content and Settings. Once your iPad restarts, tap Restore from iCloud Backup option on the Apps & Data screen, sign in with your Apple ID, and choose the iCloud backup you wish to use.