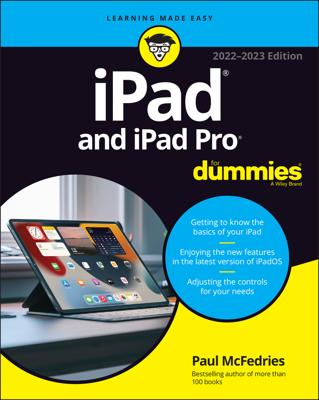You can shoot pictures directly with your prized iPad. The reasons, of course, are the front and rear cameras built into the device. You have a few different ways to start shooting pictures on the iPad. Here's how you get started:
Fire up the camera itself. Choose one of the following:
On the Home screen, tap the Camera app icon.
From the Lock screen, drag the Camera icon from the bottom-right corner in an upward motion.
Drag Control Center up from the bottom of the screen and tap the Camera app icon.
Ask Siri to open the Camera app for you.
However you get here, your iPad has turned into the tablet equivalent of a Kodak Instamatic, minus the film, of course, and in a form factor that is obviously much bigger. You’re now effectively peering through one of the largest viewfinders imaginable in the near-10-inch display on full-size iPad models. And, yea, the near-8-inch screen on the iPad mini provides a pretty sweet viewfinder as well.
If you’re using a version of iOS prior to iOS 7 with your iPad, make sure the switch at the bottom-right corner of the screen is set to camera mode rather than video mode.
Keep your eyes peeled on the iPad display, and use the viewfinder to frame your image.
The Camera app gives you another reason to marvel at the display.
Select a shooting format:
Photo: Think snapshot.
Square: This gives you a picture formatted to make nice with the popular Instagram photo-sharing app.
Video: Become your own movie mogul.
You move from one format to another by swiping up or down along the right edge of the screen so that the format you’ve chosen is highlighted in yellow, with a yellow dot next to it.
Snap your image:
Tap the white round camera button. The button is at the middle-right edge of the screen whether you are holding the iPad in portrait mode or landscape mode. You’ll be able to change the point of focus if necessary.
Press the physical volume-up or volume-down button. These buttons are on the side of the tablet (portrait mode) or at the top of the device (landscape mode). Just be careful not to cover the lens with your fingers.
The image you shoot lands in the Camera Roll in the lower-right corner of the screen.
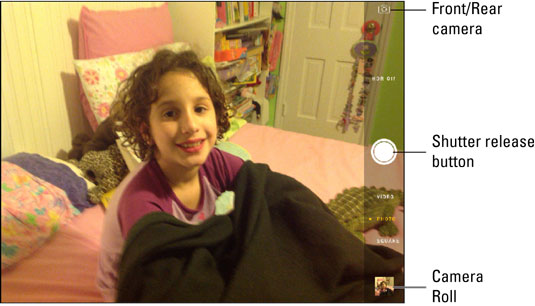
Here are some tips for working with the Camera app:
Adjust the focal point. Tap the portion of the screen in which you see the face or object you want as the image’s focal point.
A small rectangle surrounds your selection, and the iPad automatically adjusts the exposure and focus of that part of the image.
Zoom in or out. Tap the screen with two fingers and spread (unpinch) to zoom in or pinch to zoom out.
The iPad has a 5X digital zoom, which basically crops and resizes an image. Such zooms are nowhere near as effective quality-wise as optical zooms on many digital cameras. Be aware that zooming works only with the rear camera still in Camera mode; it doesn’t work with the front camera or when you shoot video.
See grid lines to help you compose your picture. Tap Settings→Photos & Camera→Camera and tap the Grid switch to turn it on (green instead of gray will be showing).
Grid lines can help you frame a shot using the photographic principle known as the Rule of Thirds.
Toggle between the front and rear cameras. Tap the Front/Rear Camera button on the upper-right corner of the screen.
The front camera is of lower quality than its rear cousin, but it’s perfectly adequate for the kinds of demands you put on it, including FaceTime and Photo Booth.
Shoot in HDR. To exploit a feature known as HDR, or high dynamic range, photography, tap the HDR button.
The HDR feature takes three separate exposures (long, normal, short) and blends the best parts of the three shots into a single image. In Settings (under Photos & Camera), you can choose to keep the “normal” photo along with your HDR result or just hang on to the latter.
Geotag your photos. The iPad is pretty smart when it comes to geography. Turn on Location Services and the specific location settings for the camera appear in Settings. Pictures you take with the iPad cameras are geotagged, or identified by where they were shot.
Think long and hard before permitting images to be geotagged if you plan on sharing those images with people from whom you want to keep your address and other locations private — especially photos you’re planning on sharing online.