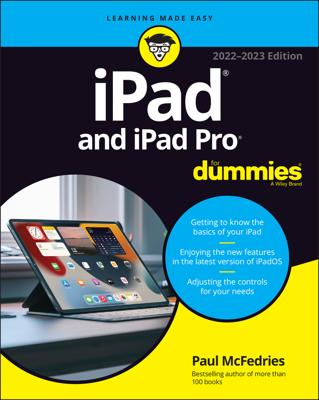The FaceTime app works with the cameras built into the iPad (iPad 2 or later) and lets you call other folks who have a device that supports FaceTime. You can use FaceTime to chat while sharing video images with another person. This preinstalled app is useful for people who want to keep up with distant family members and friends and to see (as well as hear) the latest-and-greatest news.
You can make and receive calls with FaceTime by using a phone number (iPhone 4 or later) or an e-mail account (iPad 2 or later, iPod touch, or Mac) and show the person on the other end what's going on around you. Just remember that you can't adjust audio volume from within the app or record a video call. Nevertheless, on the positive side, even though its features are limited, this app is easy to use.
Before you can use FaceTime, make sure that the FaceTime feature is turned on. Tap Settings on the Home screen; tap FaceTime; and then tap the On/Off button to turn the feature on, if necessary. On this Settings page, you can also select the e-mail and phone account that others can use to call you.
Make a FaceTime call with wi-fi or 3G/4G
If you know that the person you're calling has FaceTime on an iPhone 4 or later, an iPad 2 or later, a fourth-generation or later iPod touch, or a Mac running OS X 10.6.6 or later, first be sure that you've added that person to your iPad Contacts before you call them. Then, follow the following steps.
Tap the FaceTime app icon on the Home screen.
The first time you use the app, you may be asked to select the phone number and e-mail accounts you want to use for FaceTime calls and then to click Next. On the screen that appears, tap the Contacts button in the bottom-right corner of the screen.
Scroll to locate a contact, and tap the contact's name to display his or her information (see the following figure).
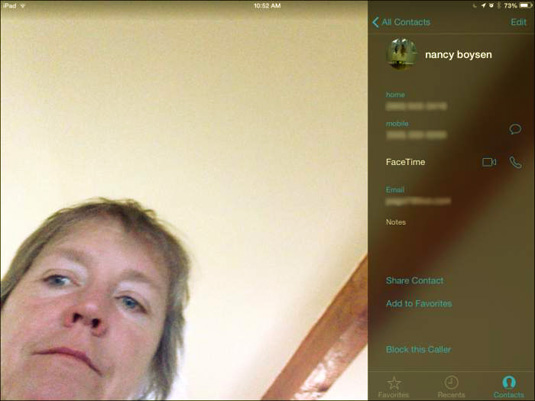
In the contact's information, tap a stored phone number that's FaceTime-capable or an e-mail address that the contact has associated with FaceTime, and then tap the FaceTime button (shaped like a video camera). You've just placed a FaceTime call!
You have to use the appropriate method to place a FaceTime call, depending on the kind of device the person you're calling has. If you're calling someone who has an iPhone 4 or later, you should use a phone number the first time you call; thereafter, you can use the phone number or e-mail address. If you're calling an iPad 2 or later, an iPod touch, or a FaceTime for Mac user, you have to make the call by using that person's e-mail address.
When you use an e-mail address to call somebody, that person must be signed in to his or her Apple ID account and must have verified that the address can be used for FaceTime calls. iPad 2 or later and iPod touch (fourth-generation and later) users can make this setting by tapping Settings→FaceTime and signing in with an Apple ID.
When the person accepts the call, you see the recipient's image and a small draggable box containing your image, referred to as a Picture in Picture (PiP) (see the following figure).
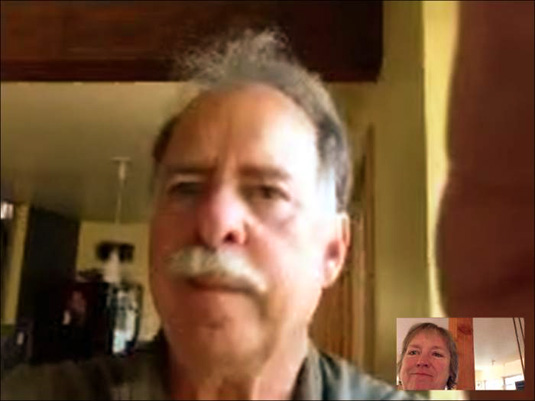
You can also simply go to the Contacts app, find a contact, tap the FaceTime icon in that person's record, and then tap the phone number or e-mail address in the pop-up that appears to make a FaceTime call. You can also view recent calls by tapping the Recents button in Step 1, above. Tap a recent call to call that person back.
If you have iOS 6 or 7, you can use FaceTime over both a Wi-Fi network and your iPad's 3G or 4G connection. However, remember that if you use FaceTime over a phone connection, you may incur costly data usage fees.
New with iOS 7 you can make audio only FaceTime calls which cuts down on the data streaming that can cost you when you share video. In Step 4 above simply tap the Call button (shaped like a phone handset) instead of the FaceTime button to initiate your audio only call.
How to accept or end a FaceTime call
If you're on the receiving end of a FaceTime call, accepting the call is about as easy as it gets. When the call comes in, tap the Accept button to take the call, or tap the Decline button to reject it. Once you accept the call, you can chat away with your friend, tapping the FaceTime button if you want to view video images. To end the call, tap the big End button.
To mute sound during a call, tap the Mute button, which looks like a microphone with a line through it (see the following figure). Tap the button again to unmute your iPad.
To add a caller to your Favorites list, with FaceTime open, tap the Favorites button, tap the plus sign (+), and select a name from the Contacts list. Then you can locate the person you want to call by tapping Favorites and choosing that person from a short list rather than scrolling through all your contacts.
If you'd rather not be available for calls, tap Settings→Do Not Disturb. This feature stops any incoming calls or notifications. After you turn on Do Not Disturb, you can schedule when it's active, allow calls from certain people, or accept a second call from the same person after a three-minute interval by using the Do Not Disturb Repeated Calls setting.
How to switch views in FaceTime
When you're on a FaceTime call, you may want to use the iPad's built-in camera to show the person you're talking to what's going on around you. Tap the Switch Camera button to switch from the front-facing camera that's displaying your image to the back-facing camera that captures whatever you're looking at (see the following figure).
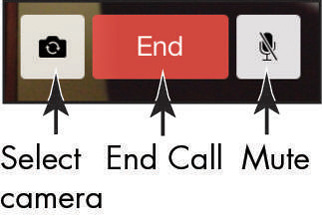
Tap the Switch Camera button again to switch back to the front camera, which displays your image.