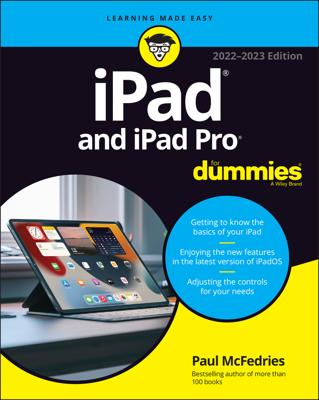The pain free and simple process of synchronizing your iPad mini with iTunes on a Mac or PC provides three main benefits over computer-free iPad use:
iTunes makes it easier to manage your media — your music, movies, apps, and so on — than managing it directly on your iPad.
Managing your iPad's contents with iTunes provides numerous options that you won't find anywhere on your iPad.
Managing your iPad's apps and home screen layouts is much easier in iTunes than on your iPad.
Synchronizing your iPad with your computer is a lot like syncing an iPod or iPhone with your computer. If you're an iPod or iPhone user, the process will be a piece of cake. But it's not too difficult, even if you've never used an iPod, an iPhone, or iTunes. Follow these steps:
Start by connecting your iPad to your computer with the USB cable that came with your iPad.
When you connect your iPad to your computer, iTunes should launch automatically. If it doesn't, chances are that you plugged the cable into a USB port on your keyboard, monitor, or hub.
Try plugging it into one of the USB ports on your computer instead. Why? Because USB ports on your computer supply more power to a connected device than USB ports on a keyboard, monitor, or most hubs and the iPad requires a lot of that power — even more than an iPod or an iPhone.
You may see an alert asking whether you want iTunes to open automatically when you connect this iPad. Click Yes or No, depending on your preference. You have the opportunity to change this setting later if you like, so don't give it too much thought.
If iTunes still doesn't launch automatically, try launching it manually.
If you prefer to sync wirelessly (although it can be noticeably slower), just launch iTunes manually.
Click the iPad button just below the Search field.
If you use more than one iDevice with this computer, the button will say the number of devices (for example, 5 Devices) rather than iPad. Click the button to display a drop-down list and select the device you want.
You won't see the button if you've made the iTunes sidebar visible (View➪Show Sidebar/Hide Sidebar or press ⌘+Option+S on a Mac or Alt+Ctrl+S on a PC). You can select your iPad in the sidebar and follow along, but your screens will look slightly different from the ones shown here.
If you don't see the iPad button below the Search field or don't see your iPad in the sidebar, and you're positive that it's connected to a USB port on your computer (not the keyboard, monitor, or hub), try restarting your computer.
The Welcome to Your New iPad screen appears.
Click Set Up as New iPad or select a backup from the Restore from This Backup drop-down menu and then click Continue.
The Sync with iTunes screen appears.
Click the Get Started button.
The iPad screen appears.
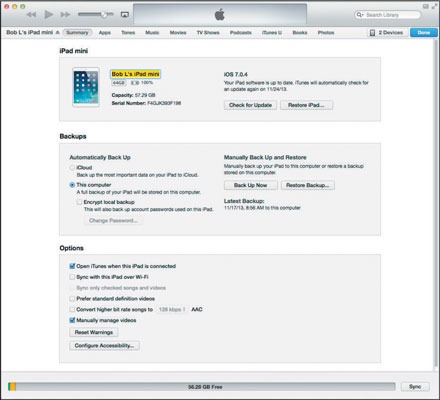
Click the Summary tab near the top of the window.
If you don't see a Summary tab, make sure your iPad is still connected. If you don't see its name near the top-left corner of the iTunes window, go back to Step 3 and try again.
(Optional) If you want to rename your iPad, click its name and type a new one.
The one in this example has been renamed Bob L's iPad mini.