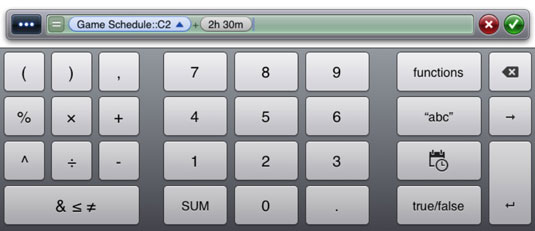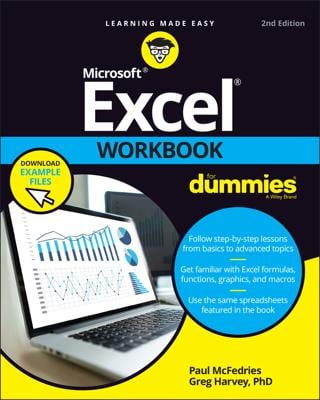Tapping the = button in iWork's Numbers for iPad app lets you enter a formula, which automatically computes values based on the data you type in. The result of the formula can be displayed in a cell in any of the usual formats, and, as is the case with any cell, that value can be used in a chart.
When you are entering a formula, the four buttons controlling the date/time, text, and numeric keyboards disappear. In their place, a button with three dots appears. Tapping it returns you to the display that includes the other three keyboards. It's just a matter of Numbers saving space.
There's good news and bad news when it comes to formulas. The good news is that you don't have to type in many common formulas: Almost all spreadsheets have the same built-in list of formulas. The bad news is that it's a very long list of formulas.
Formulas can consist of numbers, text, dates, durations, and true/false values. They can also include the results of formulas and the values of individual cells.
The formula in this example takes the starting time of a game from the existing table, adds two and a half hours to it, and displays the estimated completion time in a cell in the new table. This is what you do to get there:
-
Select the cell into which you want to put the formula by double-tapping it.
In this example, B2 is selected in Table 1.
-
Tap the = button at the top-left side of the keyboard.
The keyboard changes to the formula keyboard.
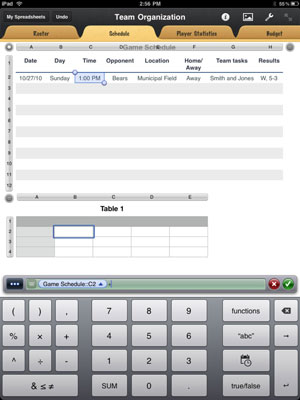
-
Add the game starting time to the formula.
Just tap the cell containing the game start time. The formula reflects the name of the table and the cell referenced. In this case, that reference is
Game Schedule::C2
That means column C, row 2 in the Game Schedule table. You don't have to type a thing — just tap, and the correct cell is referenced.
You now need the formula to add two and a half hours to the starting time.
-
Tap + from the operators on the left side of the keyboard.
-
Tap the Date/Time button to the right of the keyboard and then tap the Duration button at the left.
-
On the formula bar, tap Hours and enter 2.
-
Tap Minutes and enter 30.
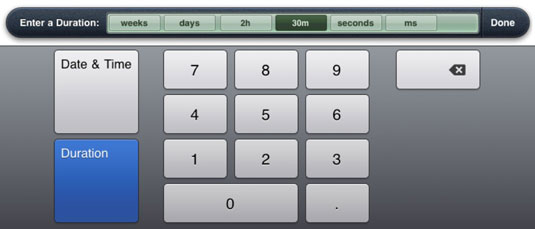
-
Tap Done.
This means you're done with entering the duration. You return to the formula keyboard.
-
Finish the formula by tapping the button with a check mark on it.
Note that instead of a Done button, as you have with the other keyboards, you have a button with a check mark and a button with an X at the right. The X cancels the formula, and the check mark completes it. If you want to modify the formula with the keys (including Delete) on the keyboard, feel free.