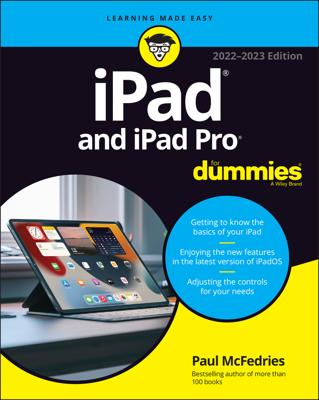Tables contain the data for your spreadsheets and charts in the Numbers app for iPad. They can be relatively small and focused, and you can use formulas to link them together —that's a much better strategy than putting every single piece of data into an enormous spreadsheet.
Tables are not just repositories of data; they also drive charts. When you're organizing data in a table, you may want to think about how you want to transform it to create the kind of charts you want.
Here are the basic steps to create a new table:
Go to the sheet you want the table on.
This can be an existing sheet from a template or a new sheet you create just for the table. Remember that tables can be cut and pasted, so you have a second chance to determine the sheet for your table.
Tap the Insert button on the right side of the toolbar at the top of the window.
The Insert popover opens.
Select Tables from the top row of the popover.
Swipe from one page to another to find the table layout you like.
Although you can change anything in the table layout, it's a good idea to start with something close to what you want.
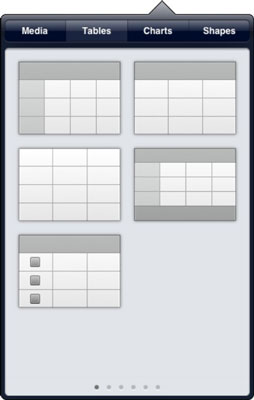
There are five types of templates listed here:
Header row and a header column at the left: This is one of the most common table layouts.
Header row at the top: This works well for a list such as students in a class.
No header row or header column: This is a blank spreadsheet. Before choosing it, reconsider. Headers and titles for the tables make your spreadsheet more useable. You can add, edit, and delete them later, but take a few moments to identify the table along with its rows and columns as soon as you create it.
Header and footer rows and a label column: This works well for titles at the top and left and sums or other calculations at the bottom.
Checkboxes in the left column: This makes a great list of things to do.
Tap the table layout you like and it will be placed on the sheet you have open.