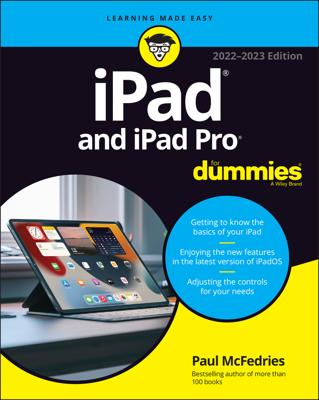Your iPad or iPad mini is configured to use a wireless technology called Bluetooth, which enables you to make wireless connections to other Bluetooth-friendly devices. For your iPad or iPad mini, this includes Bluetooth headsets, keyboards, speakers, and printers.
In theory, connecting Bluetooth devices should be criminally easy: You turn on the Bluetooth feature on each device — in Bluetooth jargon, you make the device discoverable — bring them within 33 feet of each other, and they connect without further ado. In practice, however, there’s usually at least a bit of further ado (and sometimes plenty of it). This usually takes one or both of the following forms:
Making your device discoverable. Unlike Wi-Fi devices that broadcast their signals constantly, most Bluetooth devices only broadcast their availability when you say so.
This makes sense in many cases because you usually only want to connect a Bluetooth component such as a headset or keyboard with a single device. By controlling when the device is discoverable, you ensure that it works only with the device you want it to.
Pairing the tablet and the device. As a security precaution, many Bluetooth devices need to be paired with another device before the connection is established.
In most cases, the pairing is accomplished by entering a multi-digit passkey — iOS calls it a PIN — that you must then also enter into the Bluetooth device (assuming, of course, that it has some kind of keypad). In the case of a headset, the device comes with a default passkey that you must type into your tablet to set up the pairing.
Make your tablet discoverable
Your first order of Bluetooth business is to ensure that your iPad or iPad mini is discoverable. It usually is by default, but follow these steps to activate the Bluetooth feature and make sure your tablet is discoverable:
On the Home screen, tap Settings. The Settings screen appears.
Tap Bluetooth. The Bluetooth screen appears.
Tap the Bluetooth On/Off button to change the setting to On. To remind you that Bluetooth is on, your iPad or iPad mini displays the Bluetooth icon in the status bar, as shown in this figure.
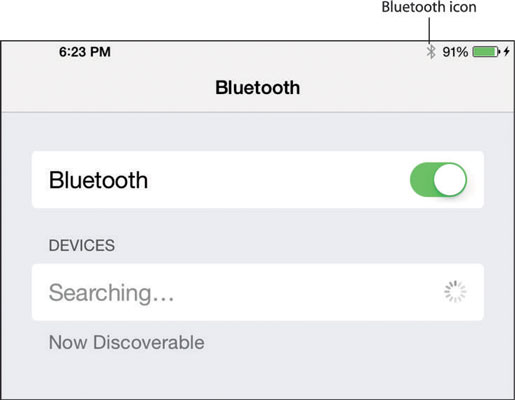 Use the Bluetooth screen to make your iPad or iPad mini discoverable.
Use the Bluetooth screen to make your iPad or iPad mini discoverable.
Pair or unpair your tablet
Follow these general steps to pair your iPad or iPad mini with a Bluetooth device:
On the Home screen, tap Settings. The Settings screen appears.
Tap Bluetooth. The Bluetooth screen appears.
If the device has a separate switch or button that makes it discoverable, switch it on or press it. Wait until you see the device name appear in the Bluetooth screen, as shown in this figure.
Tap the name of the Bluetooth device. If your iPad or iPad mini can pair with the device automatically, you see Connected in the Bluetooth screen and you can skip the rest of these steps. Otherwise, your iPad or iPad mini displays a PIN that you must enter on the device.
Type the device PIN. Your iPad or iPad mini pairs with the device and returns you to the Bluetooth screen, where you now see Connected beside the device name.
Tap Quit, and the device is ready to use.
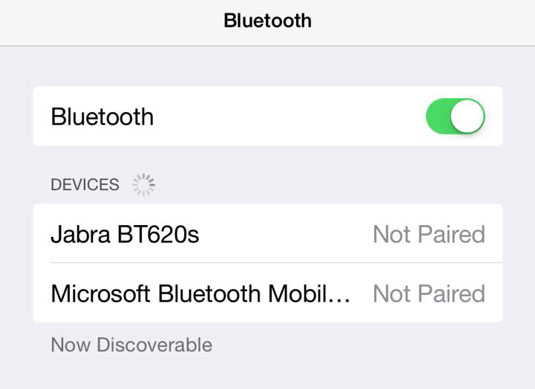 The device name appears in the Bluetooth screen when it becomes discoverable.
The device name appears in the Bluetooth screen when it becomes discoverable.
When you no longer plan to use a Bluetooth device for a long period of time, follow these steps to unpair it from your iPad or iPad mini:
On the Home screen, tap Settings. The Settings screen appears.
Tap Bluetooth. The Bluetooth screen appears.
Tap the name of the Bluetooth device.
Tap Forget this Device. Your iPad or iPad mini unpairs the device.
Make a paired headset the audio output device
After you pair a Bluetooth headset, your iPad or iPad Mini is usually smart enough to start blasting your tunes through the headset rather than the tablet’s built-in speaker. If that doesn’t happen, follow these steps to choose your Bluetooth headset as the output device:
Swipe up from the bottom of the screen to open the Control Center.
Tap the AirPlay button that appears to the right of the AirDrop section. The AirPlay dialog appears, as shown here.
Tap the device you want to use for audio output. Your tablet starts playing the song through the device.
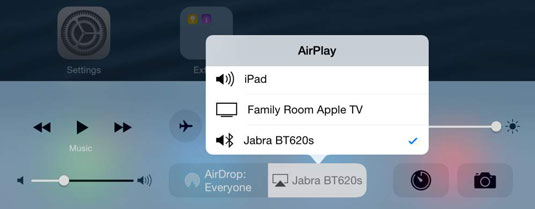 Tap the AirPlay button to see a list of audio output devices.
Tap the AirPlay button to see a list of audio output devices.