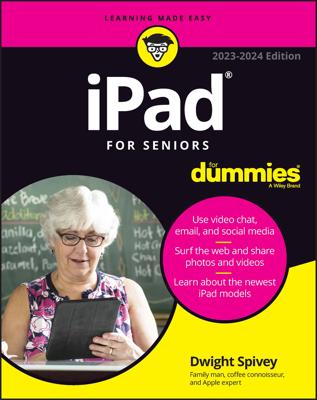To add contacts from within the Contacts app on your iPad, tap the + button at the bottom of the screen and type as much or as little profile information as you have for the person. Tap Add Photo to add a picture from your photo albums (or to take a snapshot with your iPad camera).
You can edit the information later by tapping the Edit button when a contact’s name is highlighted.
A list of your contacts appears on the left panel of the screen, with the one you're currently viewing shown in blue. On the right, you can see a mug shot of your contact plus any info you have: phone number, e-mail address, home and another address, and birthday (all blurred in this image to protect his privacy). You also find an area to scribble notes on a contact.
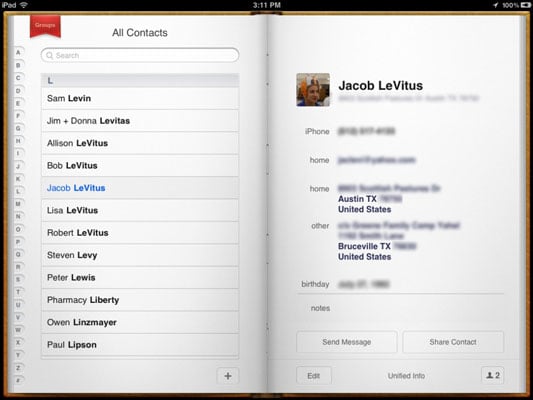
You have three ways to land on a specific contact:
-
Flick your finger so that the list of contacts on the left side scrolls rapidly up or down, loosely reminiscent of the spinning Lucky 7s (or other pictures) on a Las Vegas slot machine. Think of the payout you’d get with that kind of power on a one-armed bandit.
-
Slide your thumb or another finger along the alphabet on the left edge of the contacts list or tap one of the teeny-tiny letters to jump to names that begin with that letter.
-
Start to type the name of a contact in the Search field near the top of the contacts list. Or, type the name of the place your contact works. When you’re at or near the appropriate contact name, stop the scrolling by tapping the screen.
When you tap to stop the scrolling, that tap doesn’t select an item in the list. This may seem counterintuitive the first few times you try it, but you’ll probably like it that way once you get used to it.
You can change the way your contacts are displayed on your iPad. Tap Settings→Mail, Contacts, Calendars. Then scroll down to Contacts settings on the right side of the screen, if it’s not already visible.
Tap Sort Order or Display Order, and for each one, choose the First, Last option or Last, First option to indicate whether you want to sort or display entries by a contact’s first or last name.