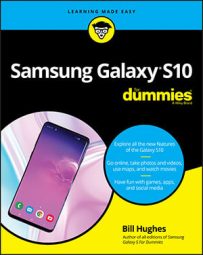How to take selfies with the Galaxy S10
If you want to take quick selfies, you can’t find a faster phone on the market than your Samsung Galaxy S10. (A selfie is simply a picture you take of yourself using your phone’s front-facing camera.)

How to access apps during calls
Accessing information while on a call is easy enough on your Samsung Galaxy S10. When the call is in full screen mode, you can tap a number of icons. When you need to contact information stored in your contact database, you simply swipe the screen to the left and tap on the Contacts icon. Your Contacts app open, and all the information you have is right there.
Likewise, if your friend Jim insists that there is no indication that Humpty Dumpty was an egg, you can bring up your favorite search engine to check whether Jim is correct.
In addition to Contacts or the internet, you can quickly get to your email, texts, calendar, or a memo pad.
How to change the texting font size
On your Samsung Galaxy S10, you may find the fonts in your texting conversation to be too small. A font that’s too small makes texts hard to read.
On the other hand, you may find the fonts in your texting conversation on your Samsung Galaxy S10 to be too big. Big fonts cause you to miss earlier comments.
You can dive into the Settings and dig around to manage the font sizes. That is really for the people who did not read this cheat sheet. All you need to do to make that text font bigger within the texting application is to put two fingers on the screen and move them apart. Likewise, you can make the font smaller by putting two fingers on the screen and pinching them together.
Navigating the Galaxy S10 phone
You probably need a bit of guidance with your Samsung Galaxy S10, even if you’ve used a smartphone in the past. Here’s your guide to your phone’s buttons, its touchscreen, and the keyboard:
- The Power button: The Power button is on the top-right side of the phone. Press it for a few seconds, and the screen lights up. Press it for a second while the phone is on and the phone goes into sleep mode. To shut down the phone completely, simply press and hold the Power button for a few seconds. Then choose the Power Off option from the menu.
- The Volume button(s): Two Volume buttons location on the top-left side of the phone: one to increase the volume, and the other to lower it.
- The touchscreen: The Galaxy S10 phone offers one of the highest-resolution touchscreens, the Super AMOLED, on the market. It’s sensitive enough to allow you to move the screen carefully, but not so sensitive that it’s hard to manage.
- Extended Home screen: This is the first screen that you see. You actually have multiple screens. The extended Home screen is where you can organize icons and other functions to make the phone convenient for you. You’ll find your extended Home screen has some apps already preloaded for you by Samsung and your cellular carrier. Here’s what you’ll find on your Home screen:
- Notification area: The notification area is located at the top of the phone and presents you with small icons that let you know if something important is up, like battery life.
- Primary shortcuts: These five icons at the bottom of the screen remain stationary as you move across the seven Home screens. Samsung and your cellular carrier have determined that these are the most important applications on your phone.
- Device Function keys: These keys (Recent Apps, Home, and Back) reside on the bottom of the phone and control essential phone functions, regardless of what else you have going on at the moment.
- Keyboard: All Galaxy S phones come with a software keyboard. It pops up onscreen when you need to enter text. Otherwise, it goes away to give you the maximum amount of useful screen real estate.