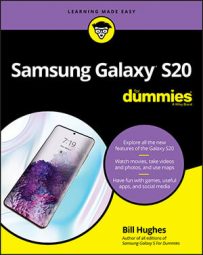If you have an email account that ends in @gmail.com, by default you have a Google account. If you do not have an account that ends in @gmail.com, you can either create a Google account with your existing email or create a separate email account on Google’s Gmail just for your phone. Setting up a new Gmail account if you don’t have one already is easy, but it isn’t too hard to use an existing email for a Google account.
The Email app on your phone routinely “polls” all the email systems for which you identify an email account and password. It then presents you with copies of your email.
Your phone mainly interacts with your inbox on your email account. It isn’t really set up to work like the full-featured email application on your computer, though. For example, many email packages integrate with a sophisticated word processor, have sophisticated filing systems for your saved messages, and offer lots of fonts. As long as you don’t mind working without these capabilities, you might never need to get on your computer to access your email again, and you could store email in folders on your phone.
Setup is easy, and having access to all your email makes you so productive that I advise you to consider adding all your email accounts to your phone.In general, connecting to a personal email account simply involves entering the name of your email account(s) and its password(s) in your phone. Have these handy when you’re ready to set up your phone.
As mentioned, you can have up to 10 email accounts on your phone; however, you do need to pick one account as your favorite. You can send an email using any of the accounts, but your phone wants to know the email account that you want it to use as a default.
Next, you may want to have access to your work account. This is relatively common these days, but some companies see this as a security problem. You should consult with your IT department for some extra information. Technologically, it’s not hard to make this kind of thing happen as long as your business email is reasonably modern.
The advantages of setting up a Google account
Several important functions on your phone require a Google account:- The ability to buy applications from the Google Play Store. (This is big!)
- The ability to use the Google Drive for storage. (This is pretty important and almost huge!)
- Free access to the photo site Google Photos (although other sites have many of the same features).
- Automatic backup of your contacts and calendar.
How to set up an existing gmail account
If you already have a Gmail account, setting it up on your phone is easy as can be. Follow these steps from the Apps menu:- Find the Gmail icon in the Apps list. Here is a confusing part. The icon on the left in the figure is the Gmail app. The icon on the right is for the general email app. The general email app is for your combined email accounts. The general email account is the app that you will use to access any and all of your email accounts.
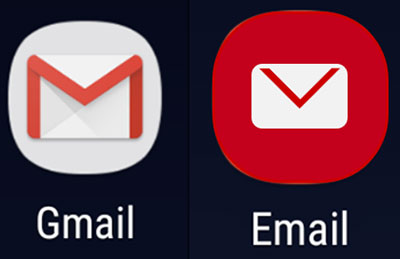 The Email and Gmail icons.
The Email and Gmail icons. - Tap the Gmail icon. Because your phone does not know if you have a Gmail account yet, it offers you the option of entering your Gmail account or whether you want to create a new account. This page is shown here.
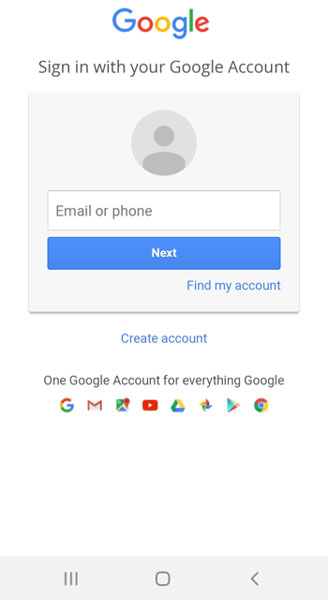 Add your account page.
Add your account page. - Enter your Gmail account email address and tap Next. Be sure to include the @gmail.com suffix.
- Enter your existing Gmail password and tap Next. Go ahead and type your password. When you’re ready, tap Next on the keyboard.
If everything is correct, your phone and your account get acquainted and become best friends. After a few minutes, they are ready to serve your needs. There are even a few screens that tell you all the wonderful things that your Gmail account will do for you. Believe every word!
If you have a problem, you probably mistyped something. Try retyping your information. From this point on, any email you get in your Gmail account will also appear on your phone!
How to set up a new Gmail account
If you need to set up a new Gmail account, you have a few more steps to follow. Before you get into the steps, think up a good user ID and password.Gmail has been around for a while. That means all the good, simple email addresses are taken. Unless you plan to start using this email account as your main email, which you could do if you wanted, you’re probably best off if you pick some unusual combination of letters and numbers that you can remember for now to get through this process.
When you have all of this ready, follow Steps 1 and 2 in the previous section, but tap the Create Account link when you get to the screen shown previously. From there, follow these steps:- Enter your first and last names on the screen. Google asks for your name in the screen shown. This is how Google personalizes any communications it has with you.
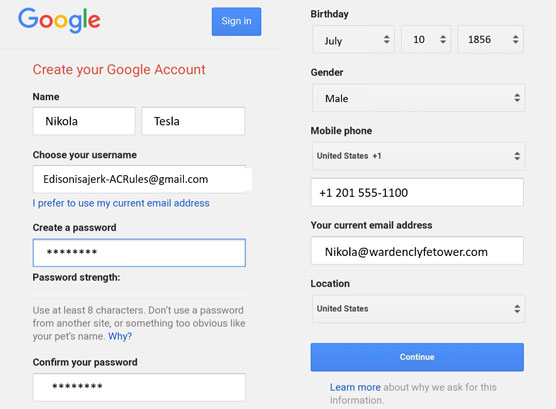 The Create your Google Account screen.
The Create your Google Account screen.You may be tempted to use a fake name or some other clever two-word combination in place of a name. Don’t do it. You will still be getting email to Rita Book or Warren Peace long after the humor has worn off.
- Enter the username you want to use with Gmail. On the screen shown, enter the username you want. Hopefully you get this name approved on the first shot. If your first choice isn’t available, try again. There is no easy way to check before you go through these steps. Eventually, you hit on an unused ID, or you will use one of the suggestions in blue font. When you’re successful, it will congratulate you.
- Pick a good password of at least eight characters. Be sure to pick one that is unique and that you can remember.
- Enter the other information and an alternate email address and tap Continue. If you forget your password, Google wants to verify that you’re really you and not someone pretending to be you. Google does this check by sending a confirmation email to another account or sending a text to your phone. You can do this now or tap Skip to do it later.