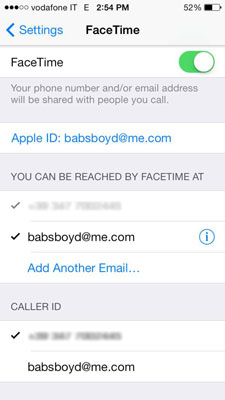With iOS 7, FaceTime got its own app button on the Home screen of the iPhone along with the capability to make audio-only calls as well as video calls.
This is great news for those of you who want to make FaceTime calls before you're ready for the world to see you and, more importantly, those who use the 3G cellular data network to make FaceTime calls because audio calls will consume less of the monthly data allotment than video calls.
FaceTime calls other iPhones with the phone number or e-mail address, but uses an e-mail address to call FaceTime-enabled Macs, iPod touches, or iPads. And if one of those devices is calling your iPhone, they use the e-mail address associated with your FaceTime ID.
To use FaceTime, both parties need to be connected to a Wi-Fi network (iPhone 5 model users can also use FaceTime with a cellular data connection by going to Settings→Cellular and then scrolling down to the section Use Cellular Data For and tapping FaceTime to the On position) and meet one of the following requirements:
You and the person you want to FaceTime with are both using iPhone models that offer the FaceTime feature, and that feature is turned on in Settings→FaceTime. (The FaceTime feature is turned on by default; additionally, the FaceTime feature can also be turned off in Settings→General→Restrictions.)
Your iPhone meets the preceding requirement, and the person you want to connect with is using another FaceTime-capable device, such as an iPad 2 or later or a fourth generation iPod touch or later, or a Mac with FaceTime.
How to make a FaceTime call on your iPhone
With iOS 7, FaceTime got its own app. Tap the FaceTime icon on the Home screen and then tap one of the buttons in the browse bar at the bottom of the screen. They have the same functions as in the Phone app:
Favorites, which shows the contacts you assigned Favorite status to for their FaceTime audio or video information.
Recents shows any recent incoming and outgoing FaceTime calls.
Contacts opens your Contacts list.
From either of these three screens, tap the name of the person you want to initiate a FaceTime call to, and then tap the FaceTime audio or video button, whichever type of call you want to place. You see the outgoing call screen and when the person responds, you hear his voice, and see his face if you initiated a video call.
When your FaceTime call is established, the active FaceTime call screen appears.
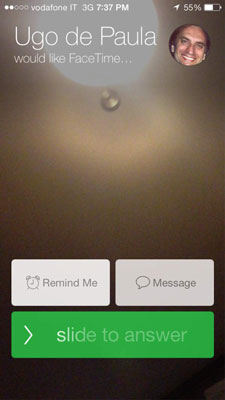
How to accept a FaceTime call on your iPhone
The FaceTime incoming call screen appears when you receive an incoming FaceTime call invitation.
Tap Accept or Decline to answer or decline the FaceTime invitation. You can also touch and drag the Reply/Remind button to use that feature.
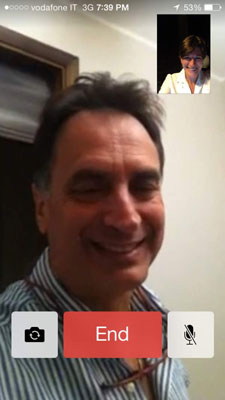
How to manage a FaceTime Video Call on your iPhone
When you're engaged in a FaceTime video chat call — that you initiate or accept — the active FaceTime call screen appears. The person you're connected with fills up most of iPhone's screen, while your own mug appears in a tiny window that you can drag to whichever corner you want.
During an active FaceTime call, you can do a bunch of neat things, including the following:
Changing to Landscape View: Rotate your iPhone sideways to view your caller in Landscape mode.
Switch Cameras: Tap the Switch Cameras button to switch your live video feed from iPhone's front-facing camera to the higher-resolution rear-facing camera. You can use this feature to show off things around you, like the snoozing kitty in your lap, or the snowstorm coming down outside your office window. Tap the Switch Cameras button again to switch back to iPhone's front-facing camera and its focus on you.
Mute Your Sound: Tap the Mute icon to squelch the mic on your end of the video chat conversation. When you mute your mic, you can still hear sound from the person on the other end of your chat, and they can still see your video. Tap Mute again to allow yourself to be heard again.
Pause Your Video: Tapping Home and switching to another app puts your FaceTime video on hold; the person on the other end will still hear you, but you won't see each other while you're away from the FaceTime screen; tap the banner that appears at the top of iPhone's screen to return to your FaceTime call, where you'll be both seen and heard once more.
Capture a Screenshot: Press Home and Sleep/Wake at the same time to capture a screenshot of your FaceTime chat; iPhone saves your screenshot in the Photo app's Camera Roll album. (You can capture a screenshot this way in other apps too, not just in FaceTime.)
How to adjust FaceTime settings on your iPhone
Just like Phone and most of the other apps on your iPhone, FaceTime has a few settings that you can adjust to your liking. Tap Settings→FaceTime to see the screen. You can do the following:
Tap the toggle switch to turn FaceTime Off or On.
Apple ID: You must be signed in for FaceTime to work, if you try to tap FaceTime On and it doesn't work, tap your Apple ID, enter your password in the screen that follows, and then confirm the phone number and e-mail address where you can be reached via FaceTime.
When you are signed in to your Apple ID account, the following choices appear:
Change your Location
View your Apple ID account
Sign Out: If you sign out, you'll have to sign in again to use FaceTime.
You Can Be Reached by FaceTime at: Your cellular phone number is automatically filled in and uneditable. Tap the e-mail address or addresses in the list where you want to use to receive FaceTime requests. Tap the Info button to the right to remove the e-mail completely from the list. Tap Add Another Email to do that.
Caller ID: Choose either your phone number or e-mail address as the identification that appears on the device of the person you're calling when you initiate a FaceTime call.