When you make presentations at client meetings or conferences, you may use an electronic slideshow to support your spoken words, and that slideshow is more than likely projected on a large monitor or projector screen connected to your computer. Download the appropriate app, and you can use your iPhone as the remote control.
The advantage of the iPhone as remote control is that you can see the upcoming slide, so even if you walk away from your computer, perhaps to be closer to your audience or handle a 3D prop, you can still see your presenter notes — okay, maybe juggling your iPhone and a 3D prop wouldn’t be all that easy, but you get the point.
Here's how to work with a presentation created in Keynote on your Mac or iPad and controlled with Keynote Remote on your iPhone. First, create your presentation in Keynote and download Keynote Remote from the App Store. Follow these steps to set it up:
Connect both your Mac and your iPhone to the same Wi-Fi network.
Open your presentation in Keynote from your Mac; it can be a file that you keep remotely on iCloud or locally on your Mac.
If you are projecting your presentation from your Mac to another display or video projection system, you can still use your iPhone as the remote controller.
Tap Keynote Remote on your iPhone.
A dialog (shown in the following figure) asks if you want to allow Keynote to accept incoming connections. Click Allow.
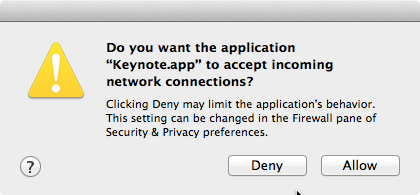
Tap Settings in the upper left corner to open the Keynote Remote settings, as shown in this figure.
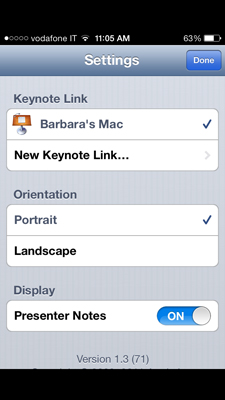
Tap Presenter Notes to the On position.
Tap Done.
Tap Play Slideshow in your iPhone, as shown in the following figure.
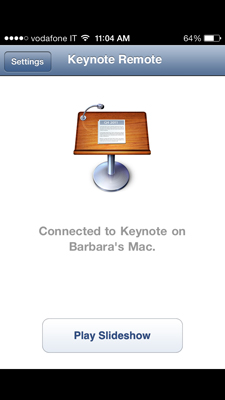
Your presentation appears on your iPhone, as shown in this figure.
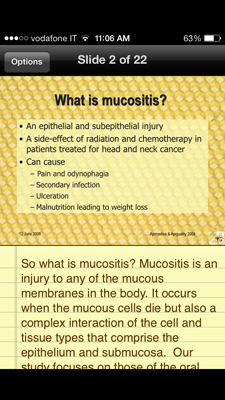
Swipe across the iPhone screen to move from one slide to the next.
If you have builds or animation in your presentation, each movement appears singly on your iPhone, and the next one is activated when you swipe.
(Optional) Tap the Options button to jump to the first slide, end the slideshow, or open the Settings screen, as shown in this figure.
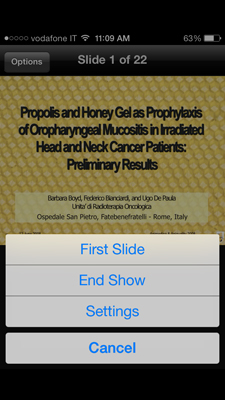
When you end your slideshow from either your iPhone or your Mac, it closes on the other device.
Although you can import your PowerPoint presentations into Keynote, i-Clickr PowerPoint Remote gives you another option. The lite version is free and the full version costs $9.99. This app turns your iPhone into a multiplatform, multiapp slideshow remote control. It works with Macs and Windows computers, as well as with PowerPoint, Keynote, Open Office, and PDF files. Pretty cool!

