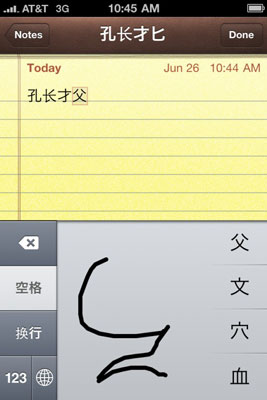Apple continues to expand the iPhone's global reach by supplying international keyboard layouts for more than 50 languages. You can access a keyboard that isn't customized for Americanized English:
Tap Settings→General→Keyboard→International Keyboards→Add New Keyboard.
Alternatively, tap Settings→General→International→Keyboards→Add New Keyboard.
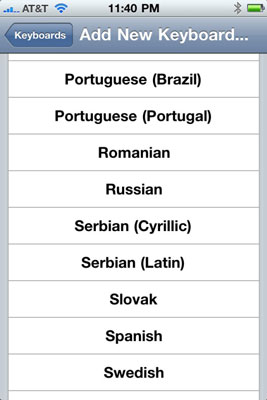
Whichever way you do it, up pops this list, which includes custom keyboards for Russian, Slovak, Swedish, and other languages. Apple even supplies two versions of Portuguese to accommodate customers in Brazil and Portugal, and three versions of French (including keyboards geared to Canadian and Swiss users). Heck, there's even a U.K. version of English and "right-to-left" languages such as Arabic and Hebrew.
Tap to select a keyboard.
Have a multilingual household? You can select, in turn, as many international keyboards as you want.
When you're working in an app that summons a keyboard, tap the international keyboard button, between the toggle and Space keys.
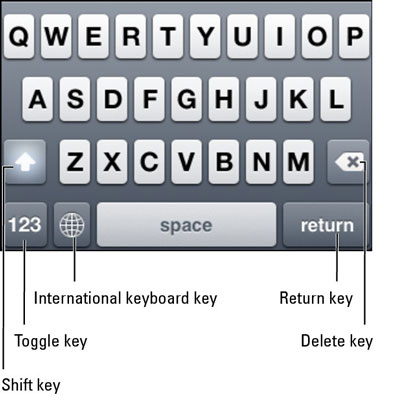
The Space key momentarily displays the name of the keyboard language, and then translates the word space itself to the language of the keyboard in use.
Tap again to select the next keyboard in the list of international keyboards that you turned on in Settings.
If you keep cycling, you eventually come back to your original English layout.
Here's an alternative method for summoning a keyboard you've enabled:
Press your finger against the international keyboard key until a pop-up window displays all the keyboards that are ready for action.
Slide your finger along the list until it lands on the keyboard you want to use.
Release your finger to select that keyboard.
You can use handwriting character recognition for simplified and traditional Chinese, as shown in this figure. Just drag your finger in the box that appears when you choose Chinese — Simplified or Chinese — Traditional.